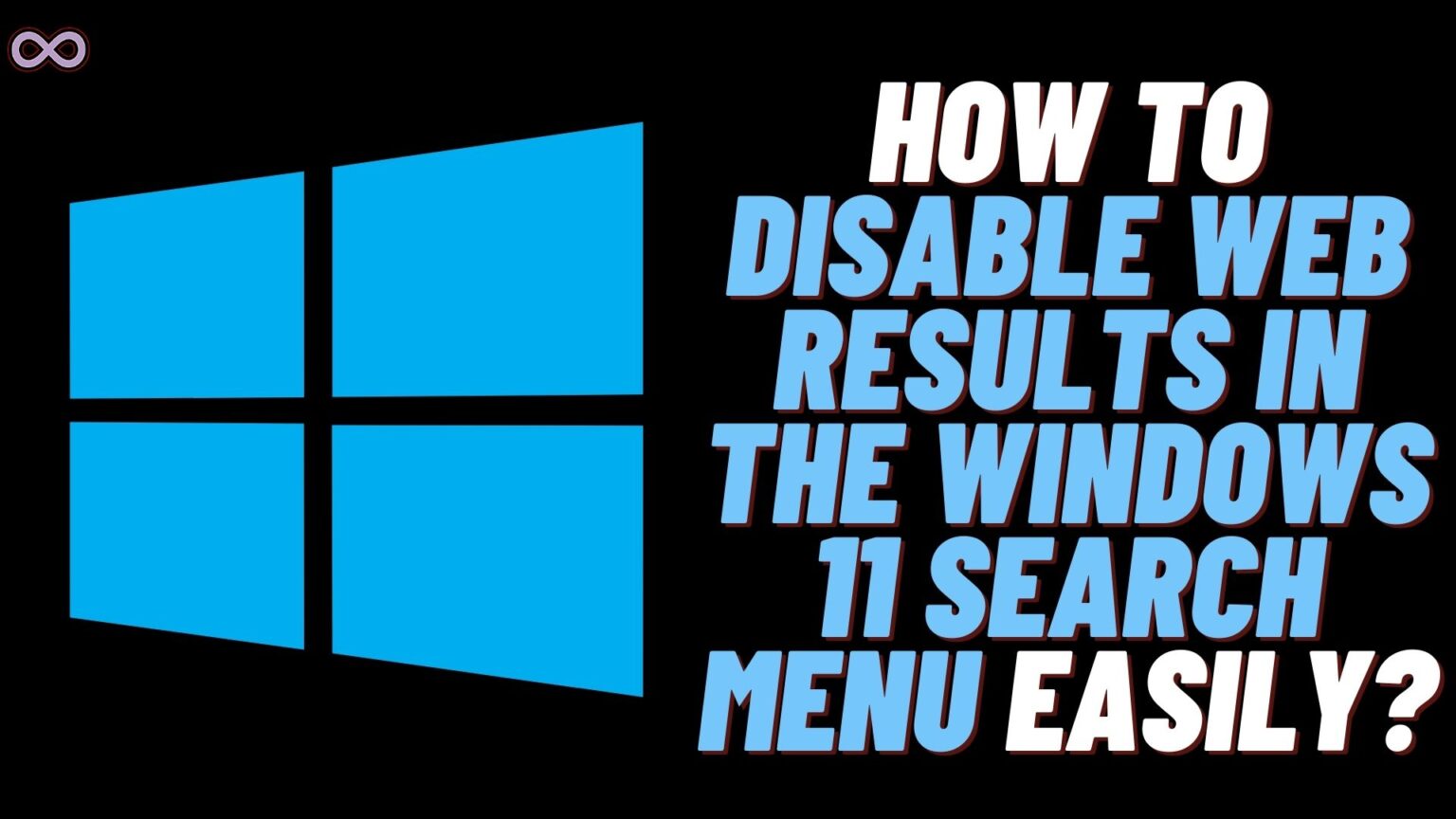If you’re also one of the windows users who is looking for a way to disable web results in windows 11 search menu. Then you’re at the right stop here in this article we will be going to talk about some easy ways to disable web results in Windows 11 search menu.
Windows is the most successful and largest used OS on PC and Laptops around the world. There are many different versions of windows that users use according to their system configuration. Windows 11 is the latest and mostly used windows OS these days. But it can be quite annoying sometimes and one thing that most users got annoyed about is the web results that show up in Windows 11 Search.
Many Windows users try to disable these search results but can’t do it. So if you’re also with the same problem then read the full article properly. But before moving to the main topic and start discussing the ways to disable web results. Firstly we need to discuss what exactly is the Web Results in Windows 11 search menu.
Table of Contents
What are the Web Results in Windows 11 Search Menu?
If you have used or using Windows 10 or 11 then you might know about this web results feature. Whenever you try to search for an app or anything on your device use the search bar of the windows. Then it will show you the best results present in your device but with such results, it will also suggest you related web results.
By clicking these results you will be redirected to the web page. And if the searched item isn’t available on your device then it will only show you the web results. Many users got confused and think that the result is present on their device but instead it redirected to the web page.
Most of the users hate this feature because they cannot find the results on their device instead they land on some searched web page that they don’t want to see. This is the real reason why users want to disable the web results in Windows 11 search menu.
How to Disable Web Results in Windows 11 Search?
There are a few ways using which you can disable the web search results in Windows 11. Below are some of the best ones you can use to turn OFF the web results in the windows 11 search menu.
#1. Use Group Policy Editor
This is the first and the best way to disable web results from the windows search menu. Follow the steps below to do so:
- Open the start menu of your PC.
- In the search bar type “Gpedit” and hit enter.
- Select the first option labeled “Edit Group Policy”.
- Now browse to the following path:
User Configuration > Administrative Templates > Windows Components > File Explorer
- Find the option “Turn off display of recent search entries in the File Explorer search box” and double-click it.
- Now from the menu open on your screen select the “Enabled” option.
- Next click on the “Apply” button.
- After that click on the “OK” button.
- At last, Restart your device.
After restarting your device try to search for a phrase or item on the windows search menu. And you will see that now you’re not getting any web results in the search menu.
After following the above steps if you ever change your mind and want to revert the changes. Then just follow the above-given steps and on step 6 instead of choosing the enabled option select the Not Configured option.
#2. Use Windows 11 Registry Editor
If you’re using a windows 11 home or version lower than Windows 11 pro then this is the recommended option for you. You need to access Windows 11 Registry editor and make some changes to disable web results in windows 11 search menu.
To disable web results in Windows 11 search menu using the Registry follow the steps below:
- Open the start menu of your PC.
- In the search bar type “Regedit” and hit enter.
- Select the first option labeled “Registry Editor”.
- Now browse to the following path:
HKEY_CURRENT_USER\SOFTWARE\Policies\Microsoft\Windows
- Now find the option “Windows Key” and Right click on it.
- From the pop-up menu select the option “New” and then choose the option “Key”.
- Next name the Key “Explorer” and hit the enter key.
- Select the newly created key and right-click on it.
- From the appeared menu select the “Key” option and then choose the “DWORD (32-bit) Value” option.
- Next name the DWORD “DisableSearchBoxSuggestions” and hit Enter.
- Now double-click the newly created key and set its value from 0 to 1.
- Click the “OK” button.
- At last, restart your device.
After restarting your device try to search for a phrase or item on the windows search menu. And you will see that now you’re not getting any web results in the search menu.
After following the above steps if you ever change your mind and want to revert the changes. Then open the Registry, and in the HKEY_CURRENT_USER\SOFTWARE\Policies\Microsoft\Windows\Explorer, right-click the DisableSearchBoxSuggestions DWORD and select the Delete option.
Conclusion
In the above article, we discuss how to disable Web Results in Windows 11 Search menu. But in case you still don’t understand the process and want our further guidance then feel free to contact us anytime. We will try to reach out and help you as soon as possible.
Also Read: Fix Launch Crypto.com App Button Not Working