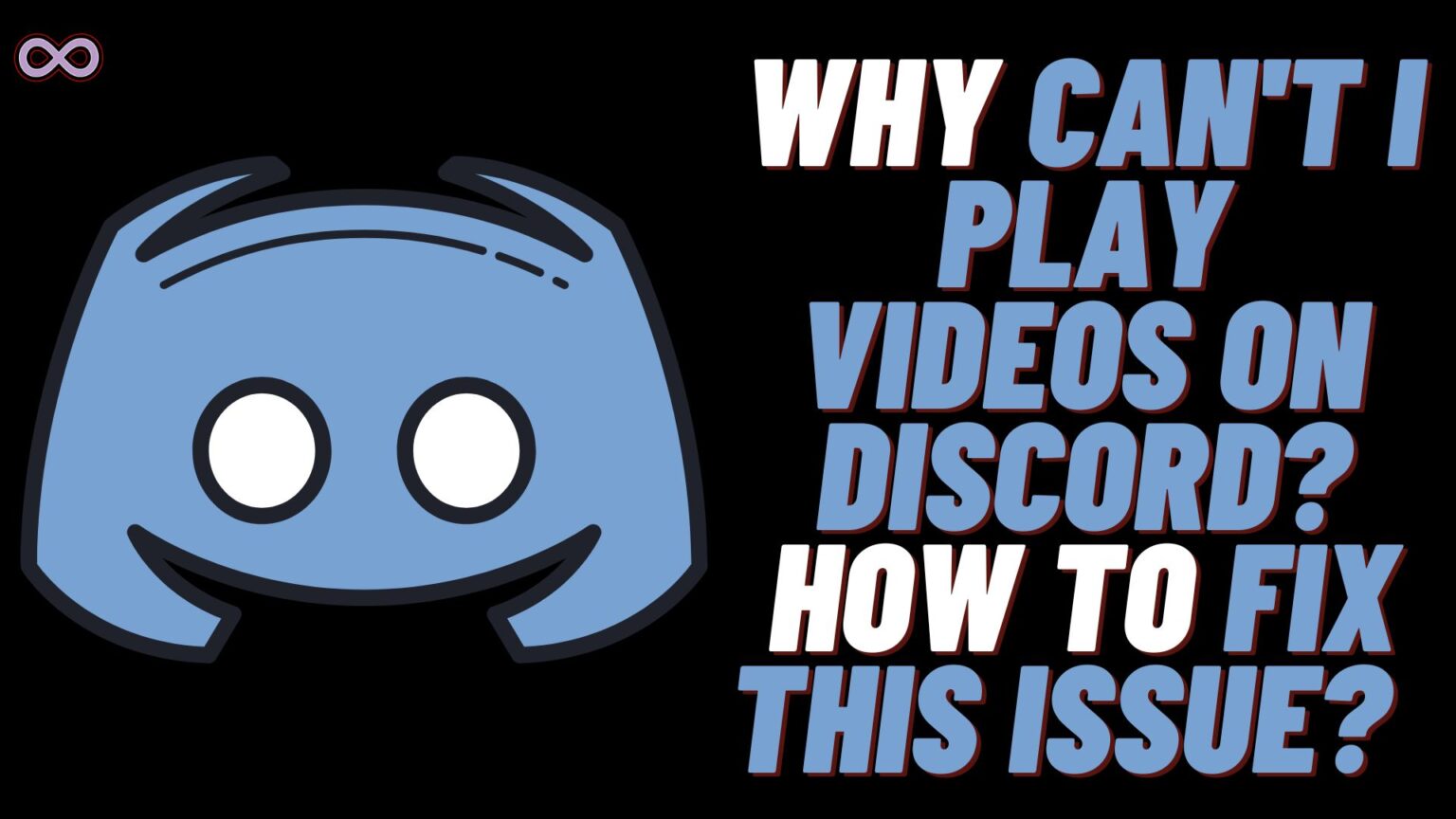Are you a Discord user who has some kind of channel where you share and view media and messages? if yes then you might be facing an issue with your videos. Like you aren’t able to play the videos on Discord. And you might be thinking like why can’t I play videos on Discord? If yes, then worry not just read the following article and fix it.
Many Discord users use the app to chat with their online friends and share media with them. But sometimes the app might show some type of glitch and error where you cannot view messages or play videos in the chat. It can be quite frustrating to face such an issue but how to fix it?
If you’re also facing the same issue and wondering why can’t I play videos on Discord and want to fix it but don’t know how to do it. Then you’re at the right stop here in this article we will be going to tell you how to fix the “Can’t play videos on Discord” issue.
Table of Contents
Why Can’t I Play Videos on Discord?
Most of you might be right now thinking Why can’t I play videos on Discord? If yes, then read this section and get your all answers clear. There are many different reasons that might cause this issue with your Discord videos. And some of the most common ones are mentioned below:
- The video format isn’t supported by Discord.
- Your Internet connection is unstable.
- You’re using an outdated Discord app.
- Your browser is outdated.
- Your device storage space is full.
- Your Discord app cache files are corrupted.
- Hardware Acceleration is Malfunctioning.
How to Fix the “Can’t Play Videos on Discord” Issue?
Now that you know what’s causing the issue now it’s time to start discussing the fixes of the problem. Below are some of the best and easiest fixes you can try to fix your videos not playing on Discord issue.
Fix #1. Check if the video format is supported by Discord
The first thing you need to check before moving to any other fixes below is that if the video format you’re playing is supported by Discord or not. And if it is not then you will not be able to play that video on Discord. As discord only allows the playback of certain media formats and does not give you any option to play unsupported video formats.
Now just check out what the format of your video is if you’re a mobile user then you can watch and send videos of mp4, WebM, or MOV formats. And if you’re a desktop user then you get an additional video format i.e. FLAC. So check out if your video comes under any of the above-mentioned formats. And if not then you might not be able to play it.
Fix #2. Check if Discord Servers are Working Properly
Sometimes the problem might not be from your side but from Discord’s side. So it is best to check out if the Discord servers are working or not. And if not then you cannot do anything about it all you can do is just wait until Discord services get back on track.
To check out if Discord servers are working just go to the Downdetector and search for Discord. You will get to know the Discord App outage in the last 24 hours. If servers are working properly then move to the next fix below.
Fix #3. Check if your Internet Connection is Stable
After checking for the video formats the next thing you need to check out for is the Internet connection. A weak and unstable internet can create an issue while playing videos on the Discord app. So to dodge that it is recommended to stay connected with a good and stable internet while surfing videos on Discord.
So in order to fix it first you need to check your internet connection. To check out your internet just go to your Web browser and search for Internet speed test. Then open any search result or just click on the button appearing on your screen indicating “Run Speed Test”. Now an internet speed test will conduct and you will get to know your internet speed and the stability of your internet connection. Check if your connection is stable and if not then change it to some other mobile data or WiFi.
Fix #4. Update your Discord app
Another fix you can try out is updating your Discord app. An outdated application might lead to many such minor and major errors and issues. And the playing video issue on Discord might be the one. So it is best to check out if your app is updated or not. And if not then make sure to update it and then check out if your issue is solved or not.
Update Discord on Mobile Devices:
- Open the Play Store/App Store on your Mobile.
- In the search section type “Discord”.
- Now click on the first result in the list that appears on your screen.
- Check if the update button is showing up or not.
- If the app is available to update then click on the update button to update it.
Update Discord on PC:
Discord application is set to update itself automatically on PC. Once you’ve installed Discord and logged in to your account, you can easily update Discord at any point. To do this, press Ctrl+R while running Discord for Windows. This command will check if there are any pending updates for Discord and if there is an update available then it will automatically process it.
Fix #5. Update your Browser to fix can’t Play Videos on Discord issue
If you use Discord on your browser then you don’t have any need to update the app instead you need to check if your browser is updated or not. And if not then update your browser then check if the problem with the playing videos on Discord is fixed or not.
Fix #6. Clear Discord Cache Files
Another fix you can try out is deleting the cache files of the Discord app. Corrupted cache files might lead to such errors and issues on Discord. So it is best to always delete the cache files to make the app run smoothly and without issue.
To delete the cache files of the Discord Mobile app follow the steps given below:
- Go to your Phone’s Settings option.
- Find the option Apps and click on it.
- Now from the apps list find Discord and then click on the Storage option.
- Select the option “Clear Cache”.
To Delete Cache files of Discord PC follow the steps given below:
- Press Win Key+R to open the Run dialog box.
- Now in the text field type “%appdata%/discord/cache” and press enter.
- Now select all the files appearing on your screen.
- Right-click on the selected files and select the “Delete” option.
That’s it after following the above guide you will be able to easily delete the Discord cache files from Mobile and PC.
Fix #7. Make sure you have storage space
To Run or display any media, apps use the internal storage of your device to process it. If you don’t have enough storage then the media won’t be able to play or display. And Discord runs on the same algorithm so you need to make sure that you have free storage space in your device.
If you don’t have any free space then we recommend you try deleting some of the files from storage. And free up storage space then try playing the videos on Discord. And check if the videos play or not.
Fix #8. Disable Hardware Acceleration
PC uses hardware acceleration to run apps more smoothly using GPU. But sometimes it started to malfunction and won’t run the apps and media smoothly. And to fix that you need to disable the hardware acceleration setting.
If you don’t know how to disable it then follow the step-by-step guide given below:
- Open Discord App on your PC.
- Click on the settings icon next to your username from the bottom left corner of the screen.
- From the settings menu on the left side select the “Voice & Video” option.
- Now find the Video Codec option.
- At last, disable both options under the video codec option.
Once you disable the hardware acceleration in Discord just restart the app. And check out if now you’re able to play videos on Discord.
Fix #9. Contact Discord Support and Report that you can’t Play Videos on Discord
If none of the above fixes work for you then we recommend you seek an assistant from the Discord support team. You just need to visit their help page and report your problem to them. You need to briefly explain the issue you’re facing and wait for them to ping you back with a fix.
Conclusion
In the above article, we discuss some easy and quick fixes to solve the “Why Can’t I Play Videos on Discord” issue. But in case you still can’t fix your problem and want our further guidance then feel free to contact us anytime. We will try to reach out and help you as soon as possible.
Also Read: