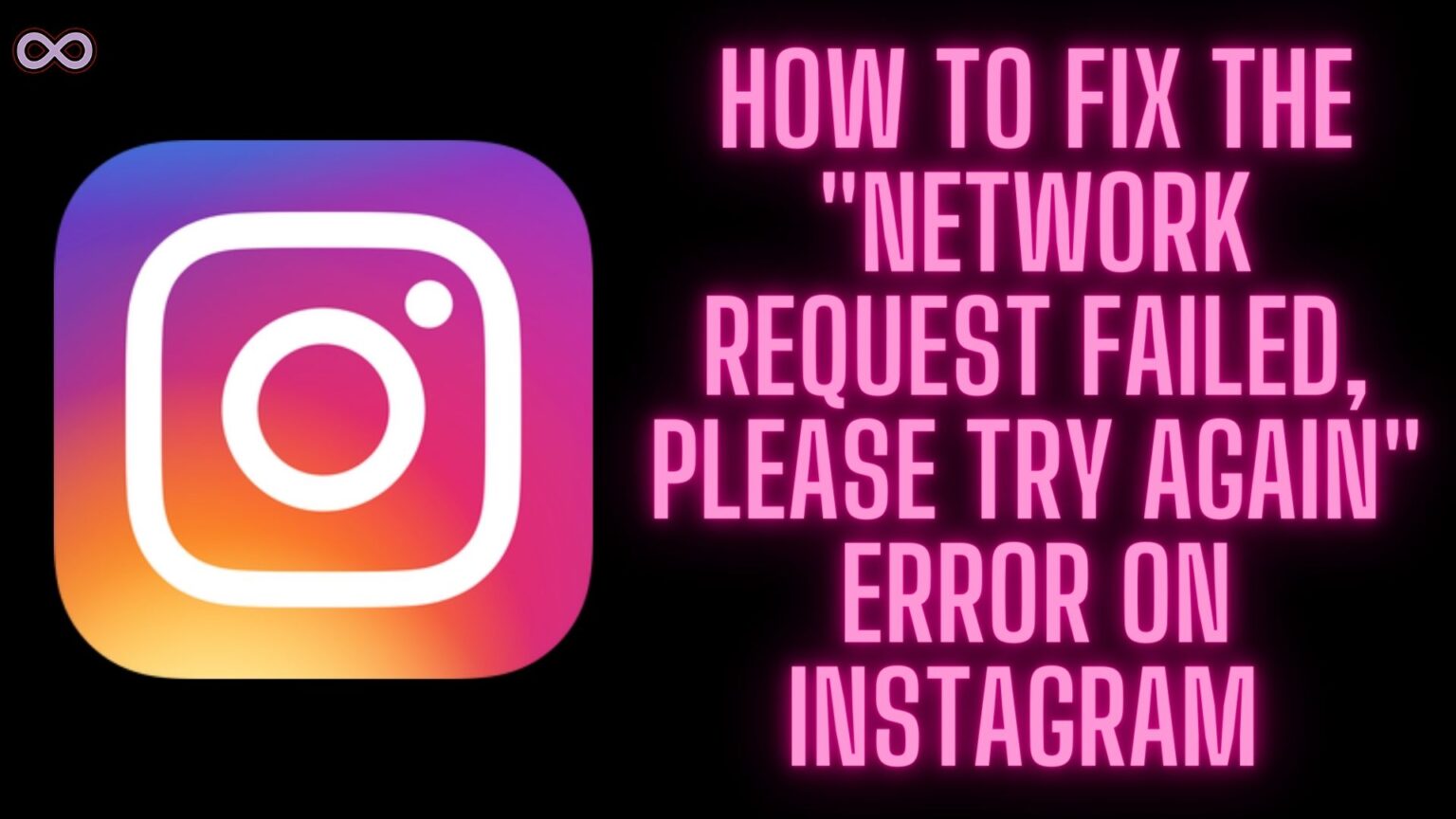Instagram is one of the best and most popular social media applications in the world. It has millions of users that use the app every day. With such a huge number of users, the app commonly shows some errors and issues. And one such common faced error by users is “Network Request Failed” Instagram.
So if you’re also the one with the same problem and want to know some easy and quick fixes to solve it. Then you’re at the right stop here in this article we will tell you how you can easily fix the “Network Request Failed, Please Try Again Later” Instagram error.
This error is quite common for Instagram users. The error commonly occurs when a user is going through the Instagram feed or texting messages on the app. There can be certain reasons why the “Network Request Failed, Please Try Again” Instagram Error occurs.
Before moving to the main topic and start to discuss the fixes to solve your problem. We will be going to tell you what are the main causes behind this error message below.
Table of Contents
What Causes “Network Request Failed” Instagram Error
There can be many different reasons why Instagram users face this error message. But some of the most common ones are:
- Weak Internet Connection.
- Instagram Servers are Down.
- Instagram Application is Outdated.
- App Cache Files are Corrupted.
- Instagram App is Corrupted.
How to Fix “Network Request Failed” Instagram Error?
Now that you know the causes behind this error occurrence. It is time for the main topic to be discussed. Below are some easy and quick fixes that you can try to solve your Instagram error problem.
Fix #1. Check your Internet Connection
The first and most common fix to try is by checking out your network connectivity. Weak internet connection may lead to many minor bugs and errors that Instagram users face daily. So it is best to check out if you have a strong and good internet connection.
To check out if your internet connection is good. Just type “Internet Speed test” on your search engine like google. And then click on the button “Run Speed Test” showing up on your screen. Now internet test will be conducted and it will show if your internet is stable or not.
And if your network connection is weak or unstable then we recommend you switch to another network. Or connect to a good Wi-Fi and then check if the Instagram error is solved or not.
Fix #2. Check if Instagram Servers are Down
One of the most common reasons behind Instagram errors is the server services are down. So if you’re doubting that this is the case then it is best to first check it out. Because if the servers are down then there isn’t anything that you can do to solve your error problem. All you can do is wait until Instagram restores its services.
To check out the working of Instagram servers visit the down detector site and search for Instagram. You will get to know the Instagram outage in the last 24 hours. If servers are working properly then move to the next fix below.
Fix #3. Reboot your Mobile Device
Soft resetting or rebooting your device might be helpful in many cases. So it is recommended to try rebooting your device first to check out if the error problem can be solved. By rebooting the phone all unwanted files and data that are being processed in the background will get deleted and your device will get a fresh start.
In case you’re wondering how to reboot your device then all you have to do is long-press the power button and a menu will appear with two or three options like Restart/Reboot, Switch Off/Power Off. Just select the “Reboot/Restart” option and wait for your mobile device to Restart.
After Rebooting your device open the Instagram app and check if the problem is solved or not. And if not then move to the next fix below.
Fix #4. Update your Instagram Application
App developers roll out many updates regularly just to solve minor bugs and glitches that users are facing in the app. And Instagram isn’t an exception so using an outdated app means that there is a high chance that errors will occur on the app.
So while facing some errors and glitches on the app it is best to first check out if you’re using an updated app or not. To check out if your Instagram app is outdated or to update your Instagram app follow the steps given below:
- Open the Play store/App store on your Mobile.
- In the search bar type “Instagram”.
- Now check if the app is showing the update option or not.
- If it is showing the update button next to the app name then click on it to update the application.
After updating the Instagram app open the app again. And try to unsend messages or go through your feed to check if you’re still facing the error problem or not.
Fix #5. Clear the Cache data of the Instagram App
Clearing app cache data can really fix minor bugs like these. So it is safe to assume that you can solve your issue if you clear your Instagram app cache data. If you don’t know how to clear or delete the cache files of the app then look out for the step-by-step guide below.
Follow the steps below to clear Instagram app Cache files:
- Go to your Phone’s Settings option.
- Find the option Apps and click on it.
- Now from the apps list find Instagram and then click on the Storage option.
- Select the option “Clear Cache”.
That’s it after clearing or deleting the cache data of the Instagram app. Open the app again and check out if the “Network Request Failed, Please Try Again” Instagram Error is fixed.
Fix #6. Reinstall Instagram Application to fix the “Network request Failed” Instagram Error
Sometimes many users try out updating the app but still can’t fix the problem. But then when they uninstall the app and reinstall it again they fix the problem easily. This might be the chance for you to fix your issue. So if you’ve followed the above-given fixes and are still stuck with the problem then we recommend you try reinstalling the app.
To delete the Instagram app from your device long press on the app icon in the app drawer and select the Delete/Remove option from the pop-up menu. After deleting the app visit your device’s Play Store or App store and in the search bar search for the Instagram app and click on the Install option to reinstall it on your device.
Fix #7. Contact Instagram Customer Support
If none of the above fixes work for you then fix the “Network Request Failed” Instagram error. You have to ask Instagram for help there are chances that the problem isn’t by your side and from Instagram instead. So by reporting your problem you will let Instagram know about your problem and then Instagram will look into the matter and try to solve it for you.
To report your problem to Instagram support follow the steps below:
- Open the Instagram Application on your device.
- Go to the profile section by tapping on your profile icon from the bottom-right corner of the screen.
- Tap on the three lines icon from the top right corner of the screen to open the menu.
- From the pop-up menu select the first option i.e. “Settings”.
- In the settings tap on the Help option above the about option.
- Select the option Report a Problem.
- Again select the option Report a Problem
- Now describe your problem as you want or you can just copy & paste the sentence “My Instagram is showing the “Network request failed, Please Try Again Later” error when I try to unsend messages or scroll through the app. Please look into the problem and try to solve it as soon as possible, Thank you”.
After submitting your problem to Instagram support wait for further instructions from Instagram. They will surely look into the matter and update you as soon as possible.
Conclusion
In the above article, we discuss some easy and quick fixes to solve the “Network Request failed” Instagram Error. But in case you still can’t fix your problem and want our further guidance then feel free to contact us anytime. We will try to reach out and help you as soon as possible.
Also Read:
- Easy Guide on How to Reverse Audio on Instagram
- Easy Ways to Fix “You aren’t eligible to use the paid partnership label”
- Easy Ways to Fix “Audio not working in Instagram Reels and Stories” Issue
- Easy Way to Fix “I can’t Collaborate on Instagram” Problem
- Easy Ways to Fix Instagram Filter Not Working Problem