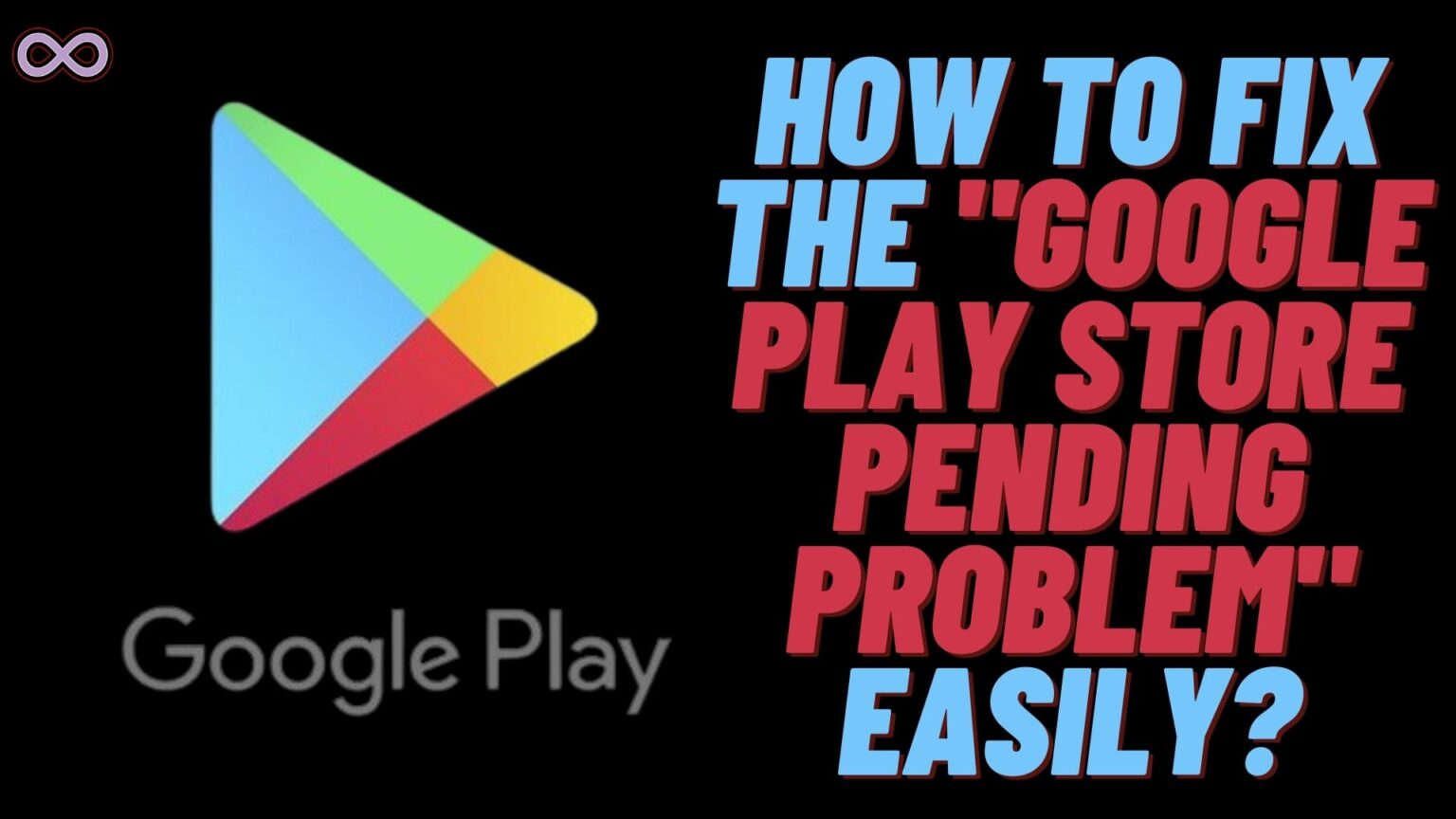Are you an Android Mobile user and trying to update or download an app from Google Play Store? But when you try to update the app or download the app the Play Store shows Pending Status on the status bar instead of download percent. This issue is commonly known as the “Play Store pending problem” for which many users are finding fixes.
If you’re also facing the same issue and want to know some easy and quick fixes to solve it. Then keep reading the article here we will tell you some easy ways to fix the “Play Store Pending Problem” while Downloading and Updating the app on Play Store.
But before moving to the main topic and start discussing the fixes of the issue. Let us first start by discussing the problem. Below we will tell you what exactly the “Play Store Pending Problem” is.
Table of Contents
What Exactly is the “Play Store Pending Problem”?
Play Store is the application downloading app for Android devices. From play Store, you can find and get various apps of all genres on your mobile device. But with such a huge stack of apps, the Play Store shows some minor issues to the users daily.
And one such common and annoying issue that most Play Store users face is the “Play Store pending problem”. This problem is one of the main issues that is faced by android users while downloading or updating an App from the Play Store.
The Pending Issue occurs when you try to download or update an app from Google Play Store. And instead of showing the download percentage the play store shows the Pending status. The issue mainly occurs when users attempt to download multiple apps together or when they try to update many apps simultaneously.
What Causes the “Play Store Pending Problem”?
There are many different reasons why you’re facing the Play Store Pending Problem on your Android device while downloading an app from Play Store. Some of the main causes behind the problem are:
- Weak Internet Connection.
- Other Apps are Downloading in Background.
- Low Storage Space.
- Corrupted Cache Data.
- Your google Account is Corrupted.
- Problem with Connection Preference.
How to Fix the “Play Store Pending Problem”?
Now that we talked about the issue and its causes. It’s about time that we start to discuss the fixes to the problem. Below we stated some of the best and easiest fixes that you can try to solve the “Play Store Pending problem”.
Fix #1. Check your Internet Connection
The first and most common fix to try is by checking out your network connectivity. Weak internet connection may lead to many minor bugs and errors that Play Store users face daily. So it is best to check out if you have a strong and good internet connection.
To check out if your internet connection is good. Just type “Internet Speed test” on your search engine like google. And then click on the button “Run Speed Test” showing up on your screen. Now internet test will be conducted and it will show if your internet is stable or not.
And if your network connection is weak or unstable then we recommend you switch to another network. Or connect to a good Wi-Fi and then check if the Play Store Downloading error is solved or not.
Fix #2. Check out the Already Downloading and Updating Apps
The pending problem mainly occurs when more than one app is downloading simultaneously. So it is recommended to only download one app at a time. If you’re doubting that an app is downloading in the background and you need to stop it so that you can download another app. Then follow the steps below to cancel the already downloading apps from the background:
- Open Google Play Store on your Android Device.
- From the above right corner click on the Profile icon to open the menu.
- From the menu select the option “Manage Apps and Devices”.
- Now select the option “Updating Apps”.
- From the updating apps cancel the downloads that are running in the background.
After following the above steps and canceling the downloads. Try downloading the app again and see if the Pending Problem is solved and if not then move to the next fix below.
Fix #3. Restart your Device to Fix the “Play Store Pending Problem”
This is one of the best and easiest fixes that you can try out for this problem. Soft resetting or rebooting your device might be helpful in many cases. So it is recommended to try rebooting your device first to check out if the error problem can be solved. By rebooting the phone all unwanted files and data that are being processed in the background will get deleted and your device will get a fresh start.
In case you’re wondering how to reboot your device then all you have to do is long-press the power button and a menu will appear with two or three options like Restart/Reboot, Switch Off/Power Off. Just select the “Reboot/Restart” option and wait for your mobile device to Restart.
Fix #4. Check if you have Enough Storage
If you don’t have enough storage space in your mobile device then it is impossible for Play Store to download and store more applications on your device. So if you’re wondering if this might be the case.
Then we recommend you first check out the size of the app. and then open the storage manager in your phone to see how much storage you have left in your device. If the available space isn’t enough to download the app then first you need to free up some space to download the application.
Fix #5. Clear Google Play Store Cache Data
The corrupted cache data of an app may lead to many minor issues and errors. So it is recommended to regularly delete the cache data of the application so that it works properly. To clear cache data of the Google Play Store follow the steps below:
- Go to your Phone’s Settings option.
- Find the option Apps and click on it.
- Now from the apps list find Google Play Store and then click on the Storage option.
- Select the option “Clear Cache”.
After deleting the cache data of the app again open it and try to download the application. If the problem still occurs then move to the next fix given below.
Fix #6. Try Changing your Google Account
Another main reason why the Pending problem occurs is when your Google Account got corrupted and Google doesn’t allow you to download an app on your device. So if you’re thinking that this might be the case behind the problem. Then we recommend you change your google account and try downloading the app.
To change your Google account from Google Play Store first you need to log out from your existing account. And then log in or sign up for a new Google account. To Log out from your existing Google account and Re-add a new account follow the steps below:
- Go to your Phone’s Settings.
- Find the option “Accounts and Backup”.
- Again click on the option “Accounts”.
- Now find the Google account that you want to remove and click on it.
- After clicking on the account select the option “Remove”.
Now that you remove the Corrupted Google account from your device. All you need to do is Add a new Google Account. To Add a new Google Account follow the steps below:
- Open Gmail Application on your device.
- From the Top Right corner click on the profile icon.
- Now from the pop-up menu select the option “Add Another Account”.
- Select the Option “Google”.
- Now enter the details of the new Google Account or Sign-up into a new Google account and add it to Gmail.
After adding a new Gmail account open the Google Play Store and switch to the new account that you have added. Now try downloading the app and check if you still face the problem or not.
Fix #7. Check Connection Preference
It is important to set network preferences in Google Play Store to download an app using Wi-Fi or Mobile data. In case you use Wi-Fi to download apps on your phone then you need to set the preference to Wi-Fi. And if you download apps using Mobile data then it is important to set your preference to Mobile Data.
To Change or Check Network Preferences in Google Play Store follow the steps below:
- Open Google Play Store on your Android Device.
- From the above right corner click on the Profile icon to open the menu.
- From the menu select the option “Settings”.
- Now click on the option “Network Preferences”.
- Now select the option “App Download Preference”.
- At last, choose the network preference that you like to set for downloading apps on the device.
Conclusion
In the above article, we discuss some easy and quick fixes to solve the “Play Store Pending Problem”. But in case you still can’t fix the issue and want our further guidance then feel free to contact us anytime. We will try to reach out and help you as soon as possible.
Also Read: Does Every PC Need Antivirus Software?