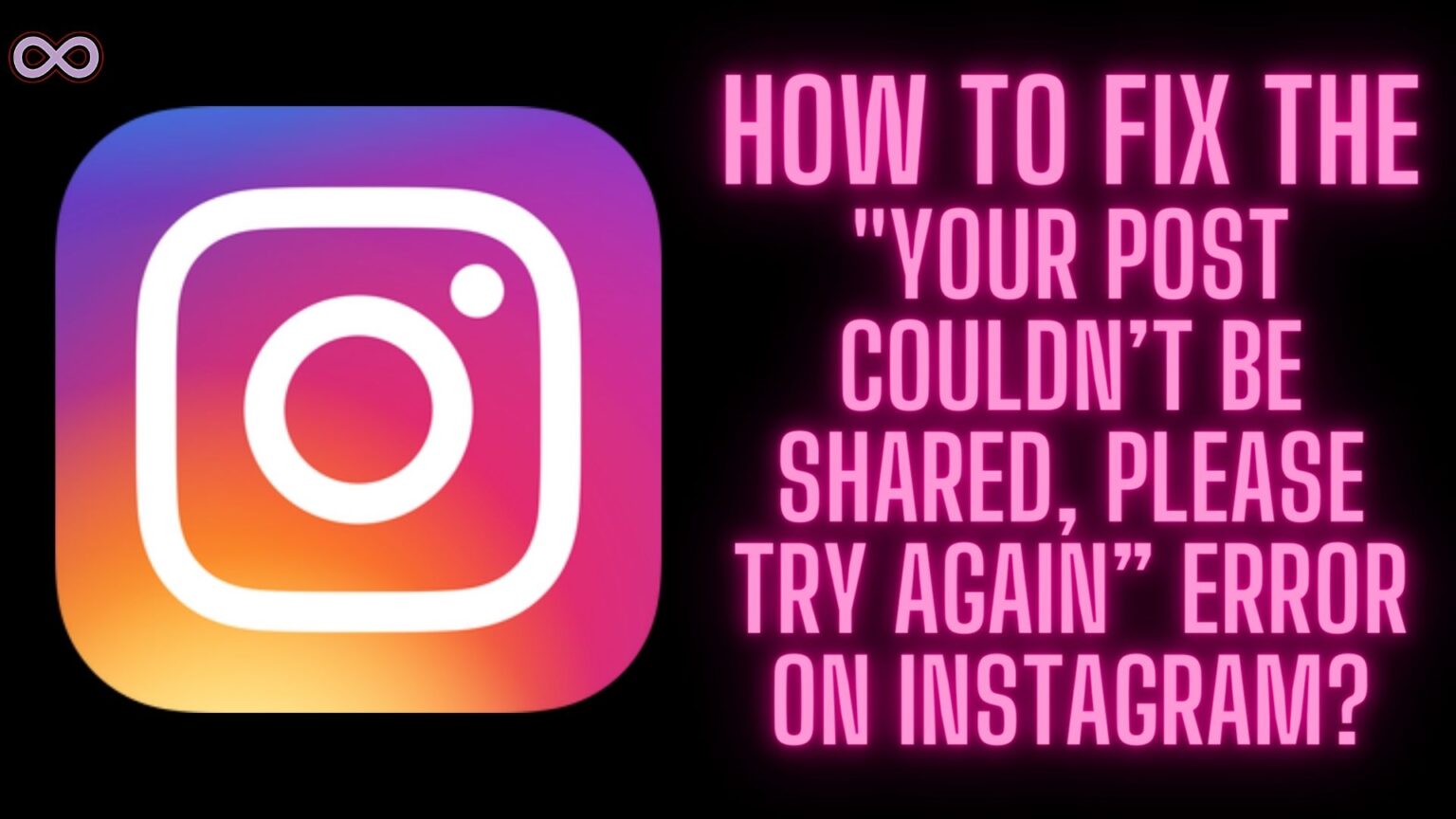Instagram users are familiar with so many bugs and errors that they have forgotten how to operate an app without glitches. There are numerous error messages that Instagram users face every day. Some can be fixed easily while some may not. “Your post could not be shared, Please try again” is one of the most common errors that many users reported recently.
This error message basically appears on users’ screens when they try to post a photo or reel on their Instagram account. However, this error should not pop up as users are following proper guides and rules but still cannot post to their Instagram account.
Well, if you’re also facing the same error message while uploading a post on your account. Then you must be right now trying to fix it on your own. Worry not we got you covered here just read the following article. Follow the fixes given below to solve the error message “Your post could not be shared, Please try again” on Instagram.
So let’s begin with the article and talk about the issue itself. Before moving to the fixes of the problem we need to discuss what exactly is the issue and why are you facing it.
Table of Contents
What exactly is the “Your Post couldn’t be Shared Instagram” Error?
Instagram is one of the biggest and most successful social media in the world. It has almost 2 billion users on the board. But with such a huge user base it is quite common for the users to experience new bugs and errors every day.
Your post could not be shared, Please try again is one of the common errors that many Instagram users are facing while trying to post something on their Instagram feed. The error on Instagram appears on users’ screens when they try to post something on their Instagram feed. Like photos, videos, or Instagram Reels.
The users won’t be able to post photos or videos on their feeds. Because of this error, many users get confused and think that their Instagram app is broken or glitched. Well, this might be the case but still, you need to first try out some fixes and then conclude what’s the problem.
What Causes the “Your Post Couldn’t be Shared” Error on Instagram?
There are some possible reasons why you might be facing the error on your Instagram. While trying to post something on your feed. Below are some of the most common reasons that Instagram users reported.
- Your Internet Connection is Unstable.
- You’re trying to upload an unsupported file format.
- You’re trying to post multiple posts at once.
- Your post is against the Instagram Community Guidelines.
- Instagram Servers are down.
- There is a Bug or Glitch.
- Your Instagram app is Outdated.
- Instagram has corrupted Cache files.
Fix the “Your Post Couldn’t be Shared” Instagram Error
There are several fixes you can try out in order to fix the Instagram couldn’t post error. Below we listed the best fixes that you can try out in order to fix the issue with your Instagram.
Fix #1. Make Sure your Internet Connection is Stable
Before moving to any other fixes below the first thing you need to make sure is that your Internet connection is stable. This is the most common reason why users face this error on Instagram. An Unstable connection might lead to many errors and bugs such as these. So it is always suggested to connect to a better and stronger network connection. While trying to upload a post on Instagram.
To check if your connection is good and stable just go to Google. Search for “Run Speed Test” Now a button will appear on your screen. Just click on it and an Internet speed test will be conducted. Check for the Internet speed and make sure that the connection is stable and good. And if it is not then move to the next fix below.
Fix #2. Check for the File Compatibility
The next thing you need to make sure is that your post is in the supported format. Instagram allows only a handful of file formats to be uploaded on the platform. If your posts are in a other format than these then you may need to convert your post to a compatible format. Such as JPG, jpeg, MP4, etc.
Not only file format if your post is in the wrong dimensions. Then you wouldn’t be able to post it on your Instagram feed. Instagram only supports a few dimensions that can be uploaded on the app. If your photos exceeded that then you need to resize your photo or video before uploading it on your Instagram.
You can check out if your posts match the Instagram-supported format or file size from the following article: https://blog.hootsuite.com/instagram-video-sizes/.
Fix #3. You’re Posting Multiple Posts at Once
You must know that Instagram doesn’t allow users to post multiple times on the platform. You shouldn’t spam posts on Instagram just wait for some time and post them one by one. Let one post get uploaded first then after some time try posting another one.
You aren’t allowed to post multiple posts on the platform at once. So if you’re doing so then don’t do it. Just post patiently and one by one on the platform and you will see that the error will be gone from the app.
Fix #4. Make Sure your Post isn’t against the Instagram Guidelines
Instagram has certain guidelines and restrictions for posting on the platform. Like you aren’t allowed to post nudity on the app. Or you might be trying to post something sexual which Instagram doesn’t allow on the app.
Not only that if you’re trying to post content that is longer than the duration limited by Instagram. Then you will also get an error message saying “Your post couldn’t be shared, please try again”. So if you’re posting something against the community guidelines then we recommend you make choices and make your post suitable for posting on the platform.
Fix #5. Check if Instagram Servers are Down
Another thing that might cause such an issue on your Instagram app is the server outage. So it is best to check out if this is the cause behind the problem. Because if it is then there isn’t anything that you can do other than wait for the servers to resume services and the app to start working again.
To check out if the Instagram servers are working just go to the Downdetector and search for Instagram. You will get to know the Instagram App outage in the last 24 hours. If servers are working properly then move to the next fix below.
Fix #6. Wait for Sometime
There might be a bug or glitch that is preventing you from posting on Instagram. And if this is the case then you won’t be able to solve the issue on your own. We recommend you wait for some time for the issue to get resolved on its own.
Fix #7. Update your Instagram App
An outdated app might cause minor glitches and issues like this on Instagram. So it is best to always keep your app updated so that you don’t face any such glitches on the app. To update your Instagram app follow the steps below:
- Open the Play Store/App Store on your Mobile.
- In the search bar type “Instagram”.
- Now check if the app is showing the update option or not.
- If it is showing the update button next to the app name then click on it to update the application.
Fix #8. Clear Instagram Cache Data
Sometimes the app shows errors and glitches due to the corrupted cache data stored in the memory. And to fix that you need to clear the cache data of the app from your device.
Follow the steps below to clear Instagram app Cache files:
- Go to your Phone’s Settings option.
- Find the option Apps and click on it.
- Now from the apps list find Instagram and then click on the Storage option.
- Select the option “Clear Cache”.
After clearing the cache data of the Instagram app reopen the application. Try posting on the Instagram feed again and see if you’re still seeing the error or if it is fixed.
Fix #9. Report your Problem to Instagram Support
If none of the above fixes work for you then you might need to ask Instagram customer support for help. Instagram support is always ready to help its users fix issues and glitches they are facing with the app.
You can report your problem to Instagram support through the Instagram app. And wait for them to help you through a guide or resolution. To contact Instagram support through the Instagram app follow the guide below:
- Open the Instagram Application on your device.
- Go to the profile section by tapping on your profile icon from the bottom-right corner of the screen.
- Tap on the three-line icon from the top right corner of the screen to open the menu.
- From the pop-up menu select the first option i.e. “Settings”.
- In the settings tap on the Help option above the About option.
- Select the option Report a Problem.
- Again select the option Report a Problem
- Now describe your problem as you want or you can just copy & paste the sentence “I am unable to post on Instagram. Whenever I try to post I get an error message on my screen saying “Your Post Couldn’t be Shared, Please Try Again”. I tried my best to fix it myself but can’t fix it. Please look into the problem and try to solve it as soon as possible, Thank you”.
After submitting your problem to Instagram support wait for further instructions from Instagram. They will surely look into the matter and update you as soon as possible.
Conclusion
In the above article, we discuss some of the best fixes to solve the “Your Post Couldn’t be Shared” Instagram error. But if you’re still unable to fix it and want our further guidance on the matter. Then you can ping us from our Contact Page. We will try to reach out to you as soon as possible.
Frequently Asked Questions (FAQs)
What is the “Your Post Couldn’t be Shared, Please Try Again” Error on Instagram?
This error message appears on Instagram users’ screens when they try to post something on their Instagram Feed.
Why can’t I Post on Instagram?
There are many reasons why you aren’t able to post on Instagram. Some of the main causes behind the problem are: Your post is against the Instagram guidelines, The file dimension and format are incorrect, You’re posting too many posts at once, etc.
Can I Fix the “Your Post Couldn’t be Shared” Error on Instagram?
Yes, you can definitely fix this error all you need to do is make sure that your post is in the correct format. Or just follow the fixes we have mentioned above.