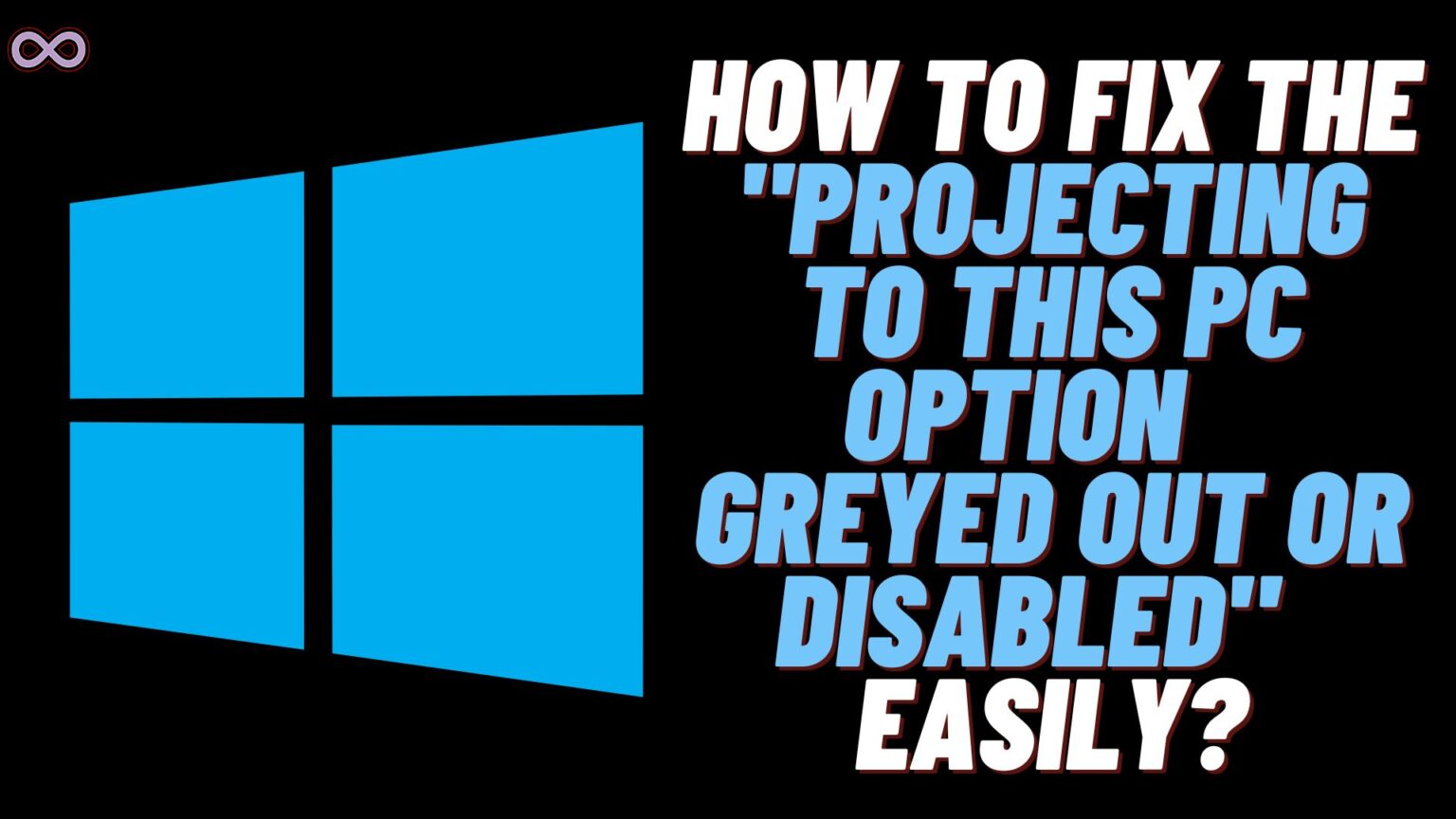Are you a Windows user who is using Windows OS for quite some time? And maybe you’re also using your Windows OS to play movies or share screens from your Mobile or other PC device. If yes, then you might know about the “Projecting to this PC” feature on Windows. This feature allows one PC to screen share other devices like Windows PC or Windows Phone. But what if this option is greyed out or in simple words “Projecting to this PC option disabled”?
Well, in that case, you need to follow some fixes to try to solve your issue and enable the option on your PC. So if you’re in the same boat and looking for a way to fix the Projecting to this PC option greyed-out issue. Then you’re at the right stop just read the following article properly and try out the fixes given below.
But before moving to the main topic let us first discuss the projecting to this PC feature in Windows. So keep reading the following article and follow all the below-given fixes to solve the “Projecting to this PC option disabled or greyed out” issue.
Table of Contents
What is the “Projecting to this PC” feature in Windows PC?
Have you ever used the mirror cast feature on your smart TV or smartphone? This feature allows the users to share the screen of one device with another. Like for example you want to watch a movie on your smart TV but you have that movie on your phone. In that case, you can use the mirror cast feature to cast your phone’s screen on your TV.
Just like this windows PC also have a similar feature which is known as Projecting to this PC. This feature allows Windows Phone and other Windows devices to share their screen on your Windows PC. You can also use it to connect your PC to another monitor in order to increase your screen size.
But what if when you try to use this feature the options are greyed out? or not available? In that case, you need to follow the solutions we have given below to fix this problem with your Windows PC.
Easy Ways to Fix the “Projecting to this PC Option Disabled or Greyed Out” Issue
There are many different and easy ways to fix up this issue with your Windows PC. But here we will only be going to talk about the best and most effective fixes you can use to solve your issue. Just follow up on all the fixes stated below and you will definitely be able to solve your issue easily. And if one fix doesn’t work then go with the other mentioned in the article.
Fix #1. Install Wireless Display App to fix Projecting to this PC Option Disabled issue
This is the most basic and easiest way to fix the projecting to this PC greyed-out issue. But first, you need to visit the projecting PC feature and see if the options are greyed out. Just follow the guide below to visit the projection feature settings.
- Open the Start Menu from the bottom left corner of your taskbar.
- Now click on the Settings option to open PC settings.
- Select the option “System”.
- From the left menu select the option “Projecting to this PC”.
- Now you will see that all the options are greyed out.
Now to fix that you need to install the wireless display app. Just follow the step-by-step guide below to install it on your PC:
- Open the Start Menu from the bottom left corner of your taskbar.
- Now click on the Settings option to open PC settings.
- Select the “Apps” option from the settings menu.
- Now click on the “Optional Features” option under the Apps & Features section.
- Click on the “Add a Feature” option to add an app to your PC.
- Now a Pop-up will appear just search for wireless and then click on the “Wireless Display” option from the results.
- Click on the Install button to install the feature on your PC.
- After it gets installed go back to the “Projecting to this PC” feature. And then you will see that now all the options that were greyed out were fixed and now you can change them according to your needs.
Fix #2. Your System doesn’t meet the Hardware Requirements
If after installing the wireless display app you’re still facing the issue and can’t pair your PC with other devices. Then the problem is with your system hardware. This means that your system doesn’t have the necessary hardware that is required to run this feature.
Like your PC doesn’t have wireless connectivity hardware that can connect your PC with other devices. So if this is the problem then you cannot fix it by installing some apps. All you can do is provide your machine with the missing hardware. Or you can also use some external casting devices like Chromecast etc.
Fix #3. Check if your Wi-Fi supports Wireless Display
This is another fix that you can try to check if your PC supports wireless display connectivity or not. And if by any chance it shows that your PC doesn’t support wireless display. Then you need to use some external casting devices as mentioned above.
Just follow the steps given below to check if your Wi-Fi supports wireless display:
- Go to the Start menu and search for “cmd”.
- Right-click on it and select the “Run as Administrator” option.
- Once the command prompt is open just copy-paste the following code:
netsh wlan show drivers
- Now you will get all the details of your Wi-Fi driver.
- Scroll to the end of the page and check if it is showing “Yes” next to the “Wireless Display Supported” option. And if it says “No” then that means your Wi-Fi driver isn’t compatible to run the wireless display feature on your PC.
Conclusion
In the above article, we discuss how to fix the “Projecting to this PC option disabled” issue on Windows. But in case you still have some problem and want our further guidance then feel free to contact us anytime. We will try to reach out and help you as soon as possible.
Also Read: How to Disable Web Results in Windows 11 Search Menu?