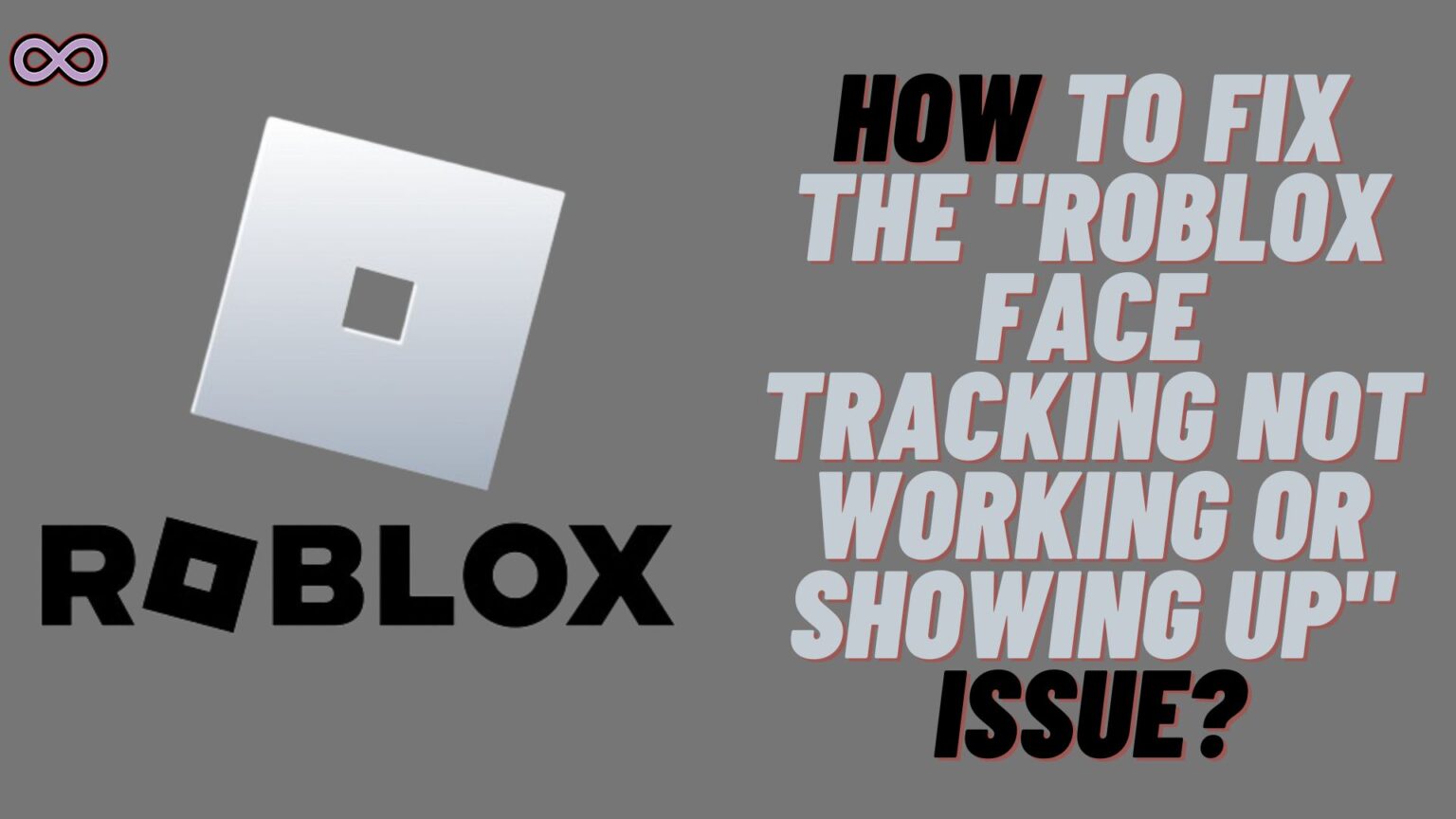Are you a Roblox Player who is trying to animate an Avatar using the face tracking/camera feature? If yes, then maybe you’re facing an error with the feature like the “Roblox Face Tracking Not Working or Showing Up”. Well, this is one of the most common issues that is faced by the Roblox players these days.
If you’re on the same boat and want to fix it then you’re at the right stop. Here in this article, we will be going to tell you how you can easily fix the “Roblox Face Tracking Not Working or Showing Up” issue.
Now let’s start our article about how to fix the “Roblox Face Tracking Not Working” issue. So if you’re looking for the same guide then keep reading the article. But before discussing the fixes let us first talk about the Face Tracking feature of Roblox below.
Table of Contents
What is the Face Tracking Feature in Roblox?
Roblox is an online game platform and game creation system developed by Roblox Corporation that allows users to program games and play games created by other users. It was released back in 2006 and is a huge success to date. Almost every other gamer plays Roblox with their friends and family online.
Roblox tries to launch new features and updates on a regular basis to keep the users stuck in the game. One such feature that was recently launched by the developers is the Face Tracking feature.
Roblox’s Face Tracking feature allows users aged 13 and above to animate their avatars using their device camera’s movement. This feature is a huge success and is loved by almost every Roblox player. It allows users to show their real-life expressions on their Avatar faces which provides an immersive gaming experience.
All you need to have is a working camera connected to your device and give the game permission to track your face using the camera. Your game Avatar will mimic your facial expressions and looks. When you smile in real life your Game Avatar will smile. When you speak your Avatar will speak with you.
What Causes the “Roblox Face Tracking Not Working” Issue?
There can be different reasons why you can’t use the Face Tracking Feature in Roblox. Some of the most common causes are listed below:
- You haven’t verified your Age.
- You don’t have a working camera connected to your device.
- You haven’t enabled the face-tracking feature.
- You haven’t verified your Mobile Number and Email Address.
- Face Tracking Feature isn’t yet available in your country/region.
How to Fix the “Roblox Face Tracking Not Working or Showing Up” Issue?
Now that we know about the causes let us start talking about the fixes to solve the issue. Below are the best fixes that you can try to solve the “Roblox Face Tracking Not Working or Showing Up” Issue.
Fix #1. Verify that You’re 13+ Years
As we have already told you above you have to be 13+ years old to use the Face Tracking feature in Roblox. So if you haven’t verified your age in the game yet then follow the steps given below to do so:
- Launch Roblox and log into your game account.
- Find and click on the gear icon at the top-right corner of your screen to open the game Settings.
- Now click on the “Account Info” tab from the left side menu appearing on your screen.
- Once you have opened the Account info tab enter your Date of Birth under the Birthday option.
Note: While entering the Date of Birth Make sure that you’re 13+ years old. Or else you won’t be able to use the Face Tracking feature in Roblox.
- After that click on the Verify My Age option.
- At last, follow the on-screen instructions to verify that you’re 13+ years old.
Fix #2. Make Sure That you’re Connected to a Working Camera and Microphone
Another thing you need to make sure about is that you have a working Camera and Microphone connected to your device. If not then you won’t be able to access the Face Tracking feature in Roblox. So if Roblox Face Tracking is not working then this might be the reason.
Fix #3. Make Sure that you enabled the Face Tracking Feature in Roblox
It is important to enable the Face Tracking feature in the game to use it. So if you haven’t enabled it yet then follow the steps below to do so:
- Launch Roblox and log into your game account.
- Find and click on the gear icon at the top-right corner of your screen to open the game Settings.
- Now click on the “Privacy” tab from the left side menu appearing on your screen.
- Now select the “Microphone and Camera Input” option.
- Toggle both the Microphone and the Camera Input settings to turn the face-tracking feature ON.
Fix #4. Verify your Mobile Number and Email Address
- Launch Roblox and log into your game account.
- Find and click on the gear icon at the top-right corner of your screen to open the game Settings.
- Now click on the “Account Info” tab from the left side menu appearing on your screen.
- Now you will see your provided Mobile Number and Email Address appearing on your screen.
- Check if the Verify Email and Mobile option is available if yes then click on the Verify option to do so.
- After that, a verification Email will be sent to your Email ID just click on it to verify your Roblox Email.
Fix #5. Make Sure that Face Tracking Feature is Available in your Country/Region
Roblox Face Tracking feature is still in the early stage so it is yet not available in all regions. Maybe it is still yet to come in your region so in that case, you can’t fix the Roblox Face Tracking Not showing up or working issue. Make sure that the feature is available in your region and if it isn’t available then wait until it is available.
How to Get Face Tracking on Roblox?
We have already mentioned the step-by-step guide to enable the Face Tracking feature on Roblox. But if you’re confused then find the guide again below and follow it to get Face Tracking on Roblox:
- How to get face tracking on Roblox PCLaunch Roblox and log into your game account.
- Find and click on the gear icon at the top-right corner of your screen to open the game Settings.
- Now click on the “Privacy” tab from the left side menu appearing on your screen.
- Now select the “Microphone and Camera Input” option.
- Toggle both the Microphone and the Camera Input settings to turn the face-tracking feature ON.
Conclusion
In the above article, we discuss some easy and quick fixes to solve the “Roblox Face Tracking Not Working or Showing Up” issue. But in case you still can’t fix your problem and want our further guidance then feel free to contact us anytime. We will try to reach out and help you as soon as possible.