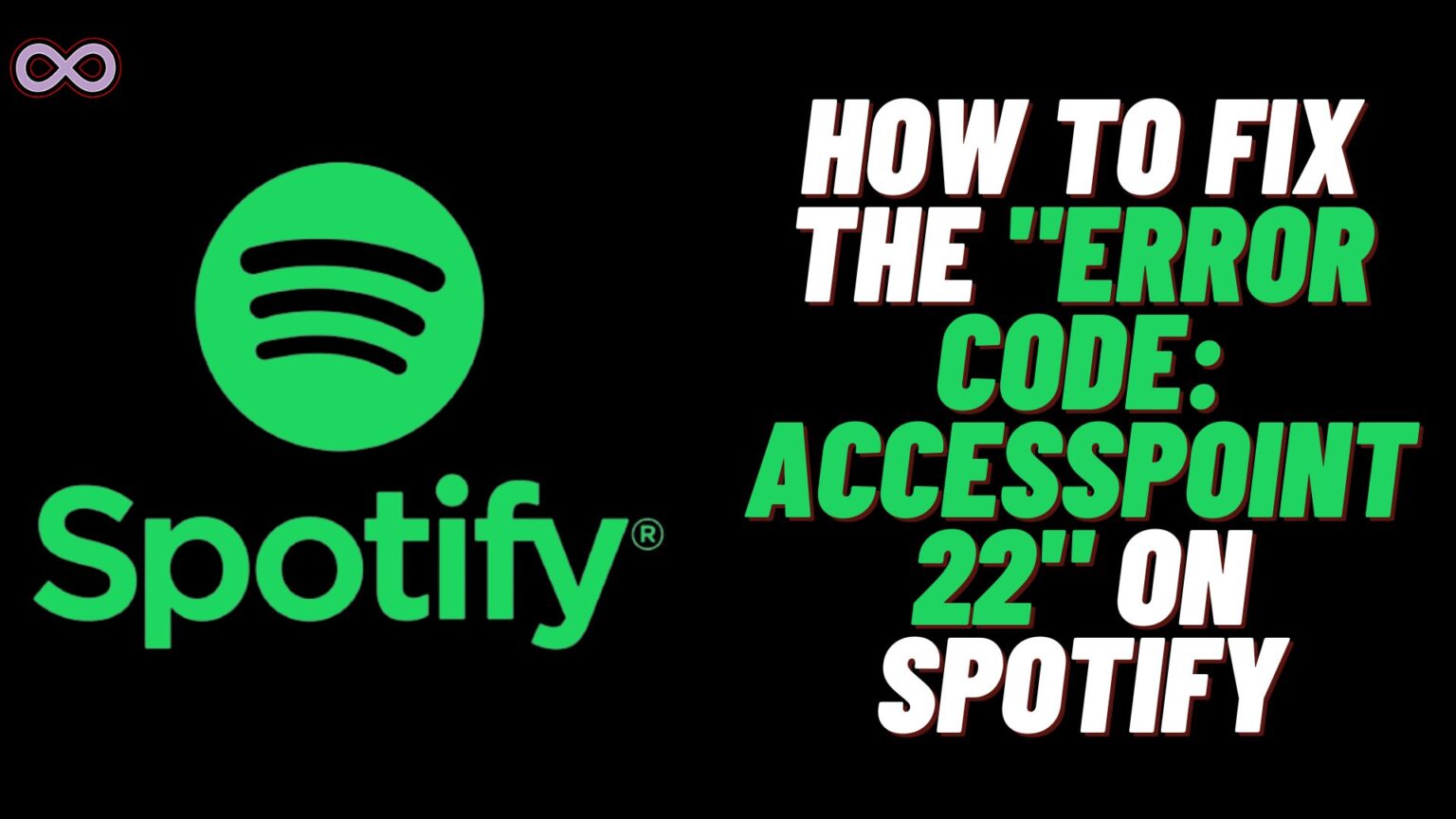Are you a music lover who loves to listen and vibe to different music all the time? Well if so then you might use the popular music streaming app Spotify to do so. But while using Spotify you might be facing some annoying error messages like Spotify error code “Access Point 22”. The full and proper error message that you are facing on your Spotify is “Error code: accesspoint22”.
Well, if you’re in the same spot and facing the access point error on your Spotify. And now don’t know how to fix it then just read and follow the below guide. Here in this article, we will be going to tell you how you can easily fix the Spotify error code access point 22.
Spotify is one of the best and most popular music streaming applications in the world. It is used by millions of users and works smoothly. But sometimes the app shows some errors and glitches that users can’t able to fix on their own. They need someone’s help or a simple guide in order to fix such errors.
For such cases, we’re here for you. We always try to help you with the easiest and simplest guide following which you can fix your issues easily. But before moving to the main topic and start discussing the fixes of the issue first we need to talk about what exactly the issue is and what causes the issue.
Table of Contents
What Exactly is the Spotify Error Code Access Point 22?
The Access Point 22 error message is one of the most annoying glitched errors faced by Spotify Desktop users. If you’re a Android or IOS user then you won’t get or see this error message on Spotify. But if you’re a Spotify Desktop user then this can be one of the most common errors faced by you.
The error message shows up on the desktop user’s screen and indicates that a Spotify Premium account is needed to access the desktop app. But many premium subscribers also reported that even they can’t access the app and still got the following error.
In conclusion, the error is basically a glitch that all Spotify desktop users are facing. And you don’t need to buy a premium subscription in order to access the app. As Spotify desktop is available to use by both free and premium Spotify users.
What Causes the Spotify Error Code Access Point 22?
Now that we know only Desktop users are facing “Error Code: accesspoint22” on Spotify. That means the problem is with the app you’re using on your desktop. For short we can say that you’re using an old version of the Spotify app that is now discontinued.
So in order to fix the issue you need to either update your Spotify app. Or you need to reinstall it either way the issue will get solved on its own. Once you download a new version of the Spotify app.
How to Fix the “Error Code: Accesspoint22” on Spotify?
The fix of the error code is simple just download a new version or upgrade your existing app to a newer version and your issue will be fixed on its own. If you still don’t get how to fix it then follow the below given guide.
Fix #1. Update your Spotify Desktop App
If you’re using an older version of Spotify which is now discontinued. Then you need to immediately switch to a newer version. And to do so you can update your Spotify app. However, unlikely mobile devices where you go to Play Store or App Store to update the app. The Desktop Spotify app needs to be updated from the app itself. So if you don’t know how to update the Spotify app on your Desktop and Mac then follow the guide given below.
Follow the steps below to Update Spotify on your Desktop:
- Open the installed Spotify app on your Desktop.
- Click on the user profile icon from the top right corner of the screen.
- Now if an update is available for your app then you will see the “Check for updates” or “Update Available. Restart Now” option in your profile drop-down menu.
- At last, click on the update option and wait until your Spotify app got updated on its own.
Note: Check for updates option in the profile drop-down menu will only appear if an update is available for your Spotify desktop app. And if your app is up to date then you will see no such option in the menu.
Follow the steps below to Update Spotify on your Mac:
- Open the Spotify app on your Mac.
- Click on “Spotify” from the top-left corner of the screen.
- Now select the option “About Spotify” From the drop-down menu.
- A new pop-up window will now appear on your screen showing the current version of Spotify installed on your Mac. And if it is showing “A new version of Spotify is available” then it means your app needs to be updated.
- At last, just click on the install button and wait for the process to complete. Once the update is completed just restart your Spotify app and see if your error is fixed.
Fix #2. Reinstall Spotify App to fix Spotify Error Code Access Point 22
If updating the app doesn’t work for you then you can try reinstalling it. To do so first you need to uninstall the current version of the app from your Desktop or Mac. Then install the Spotify app again. If you don’t know how to do that then follow the guide given below:
Follow the steps below to Uninstall and Reinstall the Spotify app on your Desktop
- Go to your PC’s start menu.
- Now select settings.
- Then click on the option “Apps”.
- After that select the option “Apps & Features”.
- Now find and click on “Spotify” from the apps list.
- Click on the three dots next to Spotify and click on Uninstall option to delete it from your PC.
- Once the Spotify app is uninstalled just go to the official Spotify Windows downloader to download it for your PC.
Follow the steps below to Uninstall and Reinstall the Spotify app on your Mac
- Open Finder on your Mac.
- Go to the Applications.
- Now drag and drop the Spotify app into the trash and empty the trash.
- Once Spotify is uninstalled successfully just go to the official Spotify Mac downloader to download the app again.
Fix #3. Download the Spotify app from Microsoft Store
Another option that is available for Desktop users to download the Spotify app is through the Microsoft Store. Sometimes the Spotify app downloader might show you a glitched app that is not working. So it is best to download the Spotify app from the Microsoft store and then use it without any glitches.
To download the Spotify app from the Microsoft Store follow the steps given below:
- Go to your PC’s taskbar and click on the Microsoft Store icon or you can search for Microsoft store in the start menu.
- Now in the search bar type “Spotify”.
- At last, Click on the “Get” button appearing next to the Spotify app to install it.
Once the app is installed just open it and log in to your Spotify account and see if you’re still facing the issue or not.
Fix #4. Use Spotify Web Player
If updating and Reinstalling the app doesn’t work for you then we recommend you to use Spotify Web Player instead. Spotify Web player is an online Spotify that you can use and operate without downloading any application on your Desktop or Mac.
Just search for Spotify Web Player on your web browser and click on the first link to open it. Now log in using your Spotify account and enjoy music without bugs and glitches.
Conclusion
In this article, we state some of the best and easiest fixes to solve the “Spotify Error Code Access Point 22”. So if you’re also facing the problem then follow the above-given fixes. If in any case after following the fixes you still can’t able to solve your problem then you can contact us for further assistance we will try to reach you as soon as possible.
Also Read: