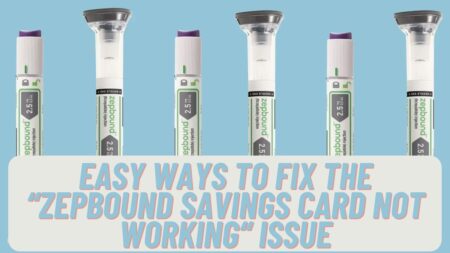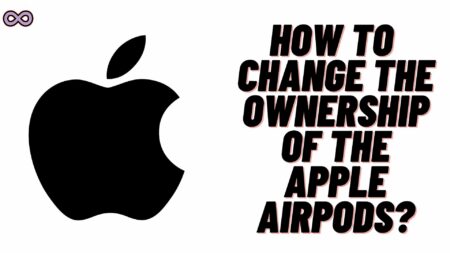Recently we got to see some of the major news from Apple like the release of its new latest iPhone series i.e. iPhone 13 series and the IOS 15 update on the Apple iPhone. Since you all get to switch to the latest iPhone models and updated version then it may be possible that you’re getting the Last Line no longer available error on your iPhone.
Here we will tell you how you can fix the issue with simple methods and can enjoy your iPhone life with any last line no longer available error.
Well, the main reason for this error to pop up on your iPhones is due to some e-sim related bug so to fix the issue you have to do some work with your iPhone carrier settings and sim port. The error appears on your iPhone every time you try to make a phone call and is really irritating so in case you’re also finding a way to fix the problem then follow the steps and solutions we’ve given below.
Table of Contents
Why is the Error Appearing on iPhone 13?
As we stated earlier that this last line error appears on the iPhone models with esim like iPhone X series, iPhone 11 series, iPhone 12 series, and iPhone 13 series. The error appears when the user tries to make the call from your iPhone. This issue appears to be a bug that’s somehow related to the e-SIM functionality on some newer iPhones.
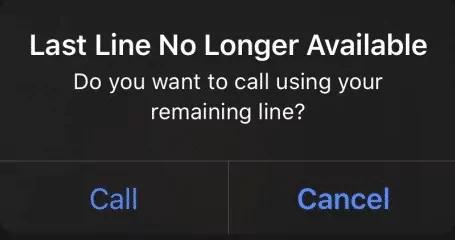
As for the e-Sim, it is a digital SIM that enables the dual-SIM option on the newer iPhone models we mentioned above. The iPhone 13 users facing this issue also stated that they’re alerted about the error as soon as they’re about to make a call from their default line through the Phone app’s recent logs.
The default line of the iPhone is the SIM card that you selected as default to make phone calls and messages to unknown numbers and users. Due to this Last Line error users are forced to use other modes of communication resulting in a waste of time and more problems.
Fix the Last Line no Longer Available Error
If you’re getting the Last Line No Longer available error on your iPhone then you may need to check out the solution we stated below. These solutions will definitely help you in solving your error problem and solve it for you.
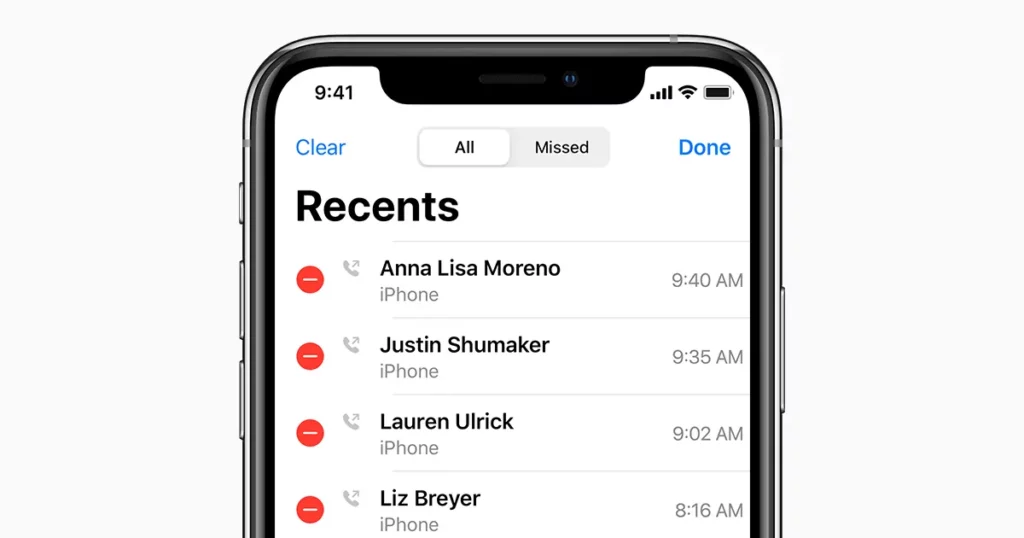
#1. Delete Recent Call Logs
The most effective and easy way to solve the error issue is by deleting or clearing your recent call logs and to do so follow the steps below:
- Open your Phone App on your IOS device.
- Go to the Recent Calls option.
- At the top right corner select the option Edit.
- Now select the option clear on the top left corner.
- And a Pop-up menu will appear on the screen you’ve to select ‘Clear All Recents’ option.
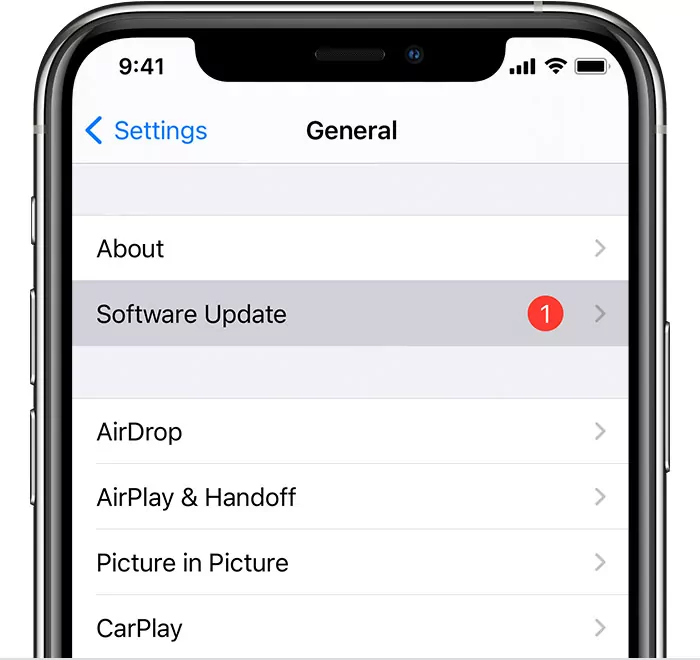
#2. Check for the Recent Update
Your iPhone must have the recent update for the fixation of any bug you’re experiencing on your current IOS.
To check whether your iPhone is updated or not follow the steps below:
- Go to your iPhone settings.
- Now select the option general.
- Find for the option Software update and check whether your iPhone is update or not.
Also Read: Water Eject Siri Shortcut: How to Eject Water from iPhone?
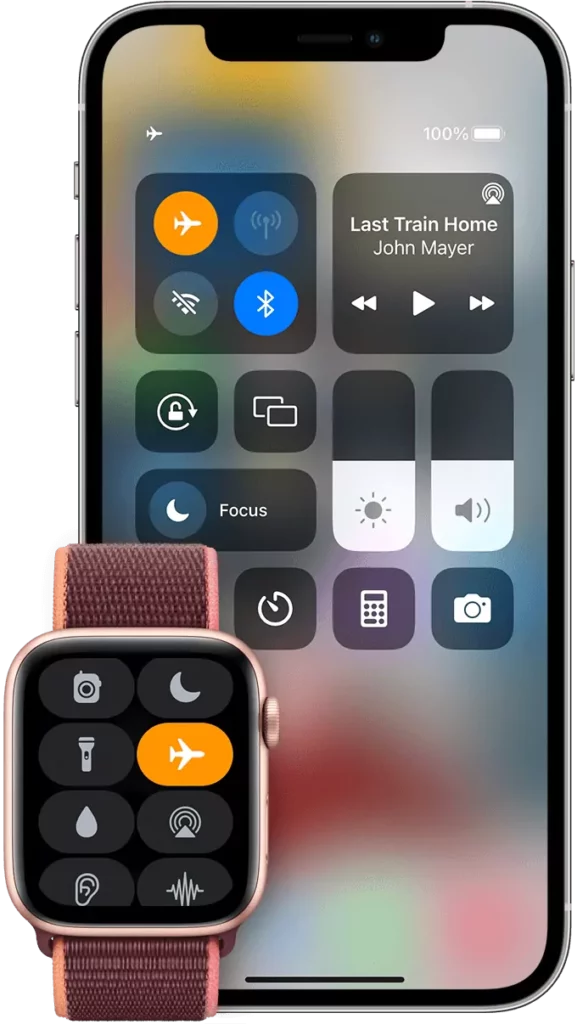
#3. Try Enabling and Disabling Airplane Mode
The next easy solution is by enabling and disabling your iPhone’s Airplane mode that will rest your network connection temporarily. You just have to turn ON your iPhone’s Airplane mode then turn it OFF nothing more.
When you do that, your iPhone will first get disconnected from its connected cellular network and then attempt to re-establish a connection with it again. To enable Airplane mode to follow the steps below:
- Open your iPhone’s Settings App.
- Toggle the button ON & OFF next to the Airplane mode option appearing on the first of the list.
You can also turn Airplane mode ON and OFF from your iPhone’s control center just go to the control center and find the Airplane symbol. Click the Airplane symbol once to turn it ON and again to turn it OFF.
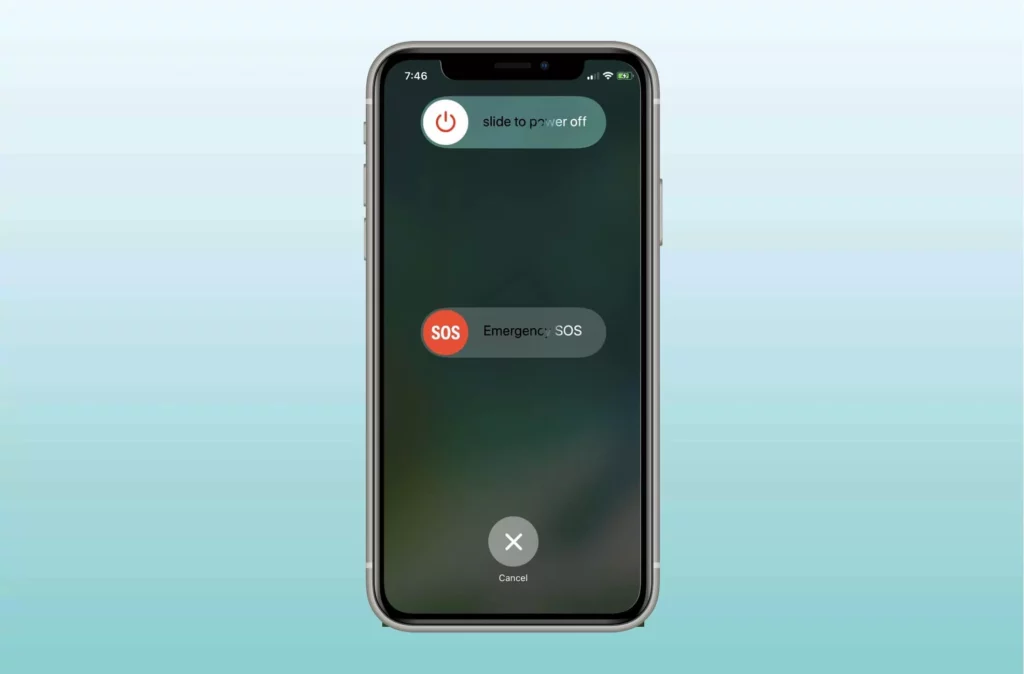
#4. Restart your iPhone
Another easy way to fix the Last line no Longer Available error on your iPhone is by Restarting your iPhone. By restarting your iPhone you will restart all the settings that result in deleting the phone caches RAM on your system and clears all of its background services.
To restart your iPhone follow the steps below:
- Press and hold the power button for few seconds.
- Power Off slider will appear on your screen.
- Slide the power off slider to the right side and wait till your iPhone shuts down.
- After your iPhone shuts down properly now again press and hold the power button for few second to turn it on.
#5. Switch from one SIM to Another
If you’re using two sims in your iPhone then you can try switching between SIM cards and then try to make calls. This will save your time and effort in making calls using different communication platforms.
If you’ve previously set a default line for calls and messages, you can change it by tapping on the ‘i’ button on the contact you want to call, selecting your default phone number on the screen, and then tapping on your alternate number.
If you’re dialing the number manually then switch between SIM cards by tapping on your Primary phone number from the top of your screen and then selecting your alternate SIM.

#6. Try Re-Inserting your SIM card
For this solution, you just have to remove the SIM card from your iPhone and re-insert it into your iPhone. But this solution only works for people who are using only one physical SIM for all the phone calls and messages.
To remove the SIM card from your iPhone you will need a pin-like object like a paper pin or a SIM card ejector. Now, find the SIM card slot and a small hole beside it put the pin inside the hole, and push it. You will find your SIM card slot open now remove your SIM card and Re-Insert it into the SIM card slot.
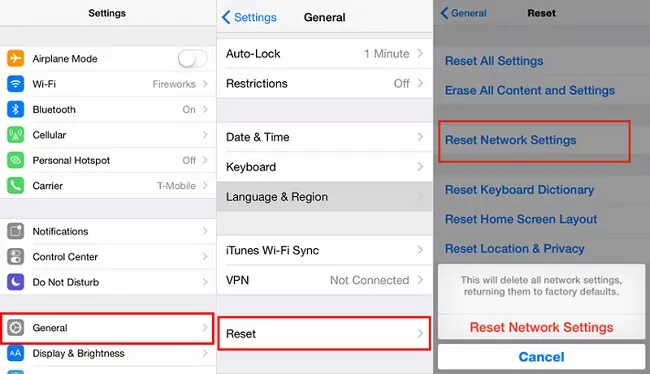
#7. Reset Network Settings of your iPhone
By resetting your Network settings you will remove any software issues your iPhone is facing. By resetting the network settings your SIM card network will reset and start from the beginning that will boost the performance of the SIM card network and fix the Last Line no Longer available error.
To Reset your Network setting follow the steps below:
- Go to the setting of your iPhone.
- Select the option General from the list.
- Now click on the Reset option from your General settings.
- Atlast select the option Reset network Settings and your Network settings will reset.
If nothing works and you still face the error then we consider you to try contacting the Apple care center they will fix your iPhone for sure.
Also Read: iPhone 14 Leaks One Year Ahead of its Expected Launch