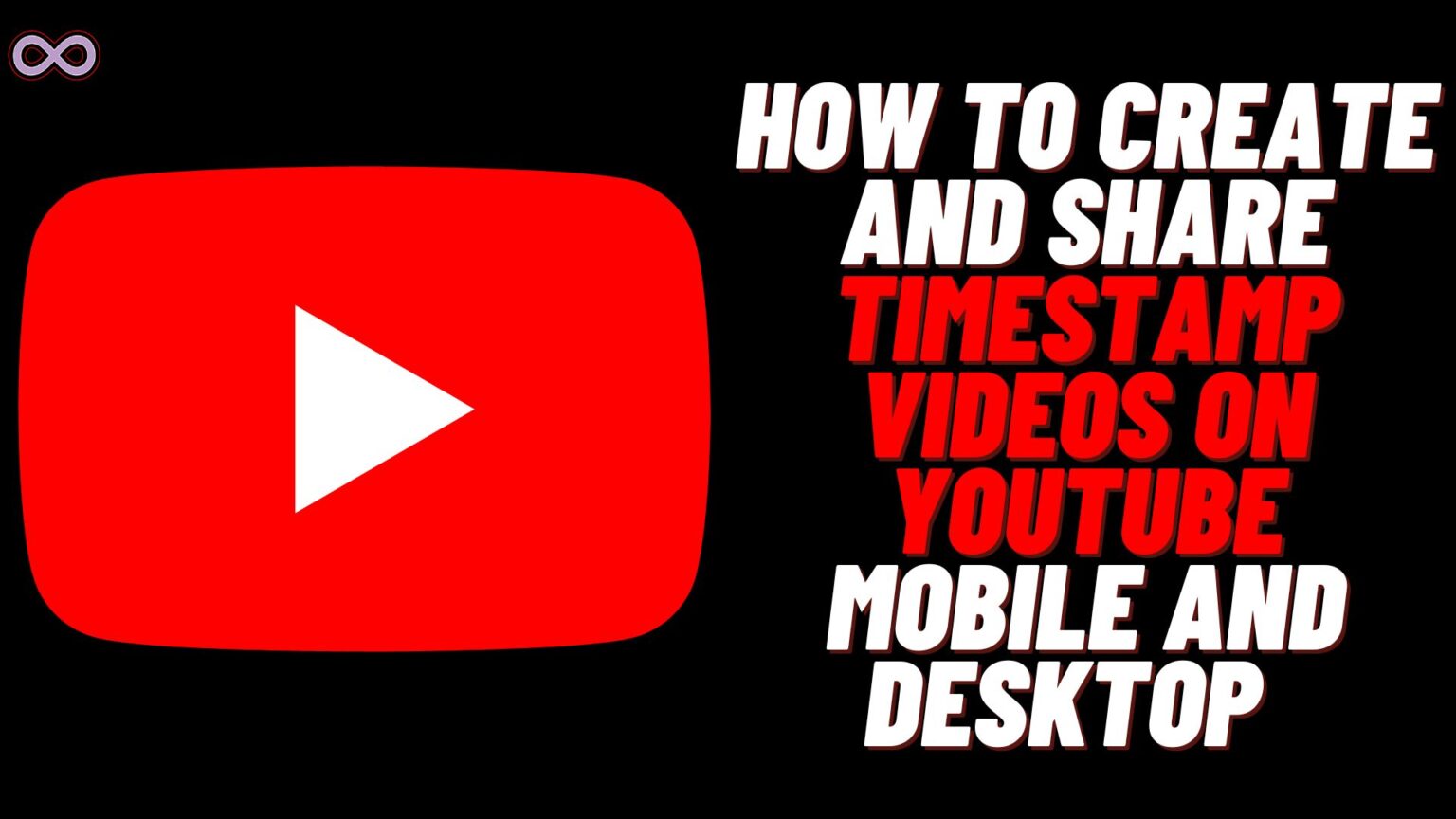What if you want to share the YouTube video at a specific time? Like you watch a YouTube video and you love that particular part of the video and now you want to share the video at that specific time. YouTube has such a feature and it is called “Timestamp” this feature allows its users to share a YouTube video at a specific time. But how to share YouTube Timestamp Mobile Video? If you’re also looking for the same then read the following article properly.
YouTube is the best and most popular online video streaming platform in the world. It is used by millions of users daily who views and uploads a video on the platform. But with the view and upload some users also love to share YouTube videos with their family and friends. While sharing these videos maybe you want that the video starts at a specific time. If yes then the YouTube Timestamp feature is for you.
Using YouTube timestamp is easy on Desktop but it is quite tricky on Mobile apps and devices. So if you’re also confused about how to share a YouTube Timestamp video on Mobile then worry not we got you covered here.
Here in this article, we will be going to tell you how you can easily share and create a YouTube Timestamp Mobile video. But before moving to the main topic let us first discuss more of the YouTube Timestamp feature below.
Table of Contents
What Exactly is the YouTube Timestamp Feature?
YouTube Timestamp is a feature that lets you share a video at a specific time. That means you can share the video with someone using Timestamp so that when they open it the video will start from a specific time. Just imagine you’re watching a 30-minute-long video but you want someone to see a specific scene. That starts at 10 minutes you can use the Timestamp YouTube feature and the other person will see the video start from 10 minutes.
This feature is very useful and interesting as it allows you to show your friends and family the particular part of the video which you want to show. The timestamp feature can be used on any platform and you can use it on any YouTube video easily.
How to Create and Share YouTube Timestamp Mobile Video?
There are many different ways using which you can share and create a YouTube Timestamp video on mobile. Some of the best and easiest ways to do YouTube Timestamp are:
Method #1. Timestamp using YouTube Mobile App
YouTube is created to work on all the different platforms and OS. But YouTube mobile application is still one of the most used and famous ones. So if you use YouTube mobile application more often and wanted to know how to Timestamp the YouTube video then follow the steps below:
- Download and open the YouTube app on your mobile device.
- Search and open the video you want to share.
- Now click on the share button below the title of the video.
- Tap on the copy link option.
- Now go to the application where you want to share the link.
- Paste the link and add &t=1m05s (we wrote 1m05s to start the video at 1 minute and 5 seconds, you can add or change the time according to your need) at the end of the URL.
- Now share the link, after you share the link by adding the Time format at the end. When the user tries to open that link the video will start running from the time you mentioned in the URL.
Method #2. Timestamp YouTube video using Browser Site
If you’re finding the above-given method difficult then there is another simple way you can try it out. You can Timestamp a YouTube video on the YouTube browser. This method can work on any device whether it is desktop or mobile. Follow the steps given below to do so:
- Open the browser of your device.
- Go to the YouTube.com.
- Search and open the video you want to share.
- Now slide the pointer to the point you want to start the video at.
- After pinpointing that exact time click on the “Share” button below the video title.
- Now you will see an option “Start at” enable it.
- You will see that the time will appear in the text field next to the “start at” option. If you are okay with the time then copy the link and share it. You can also manually change the time in the text box.
That’s all after selecting the time and sharing the video link the video will start at that particular time.
Note: To use this feature on a Mobile device first you have to enable the “Desktop Site” option from your browser’s settings. Just click on the three dots at the top right corner next to the URL and select the “Desktop Site” option.
Method #3. Timestamp using Copy Link option on YouTube Browser
There is another way to Timestamp YouTube videos using the YouTube browser. That is by using te copy link option to do so follow the steps below:
- Open the browser of your device.
- Go to the YouTube.com.
- Search and open the video you want to share.
- Now slide the pointer to the point you want to start the video at.
- If you’re using a desktop then right-click on the video and if you’re using a mobile then long press on it.
- After that, a new menu will appear on your screen from the menu select the option “Copy Video URL at current time”.
- Now you will see that the video link will get copied at that specific time. You can share that link with your friends and family and they will see the video started at that specific time.
- You can also manually alter the timestamp of the link all you have to do is change the numbers at the end of the URL.
- For example, look at this link: https://youtu.be/pWDCMCSNKGE?t=266 The number 266 defines that the video will start at 266 seconds i.e. 4 minutes and 26 seconds. You can change this numbering according to your need manually.
Note: To use this feature on a Mobile device first you have to enable the “Desktop Site” option from your browser’s settings. Just click on the three dots at the top right corner next to the URL and select the “Desktop Site” option.
Conclusion
In the above article, we discuss some easy ways to timestamp YouTube videos on Mobile. But in case you still don’t understand the process and want our further guidance then feel free to contact us anytime. We will try to reach out and help you as soon as possible.