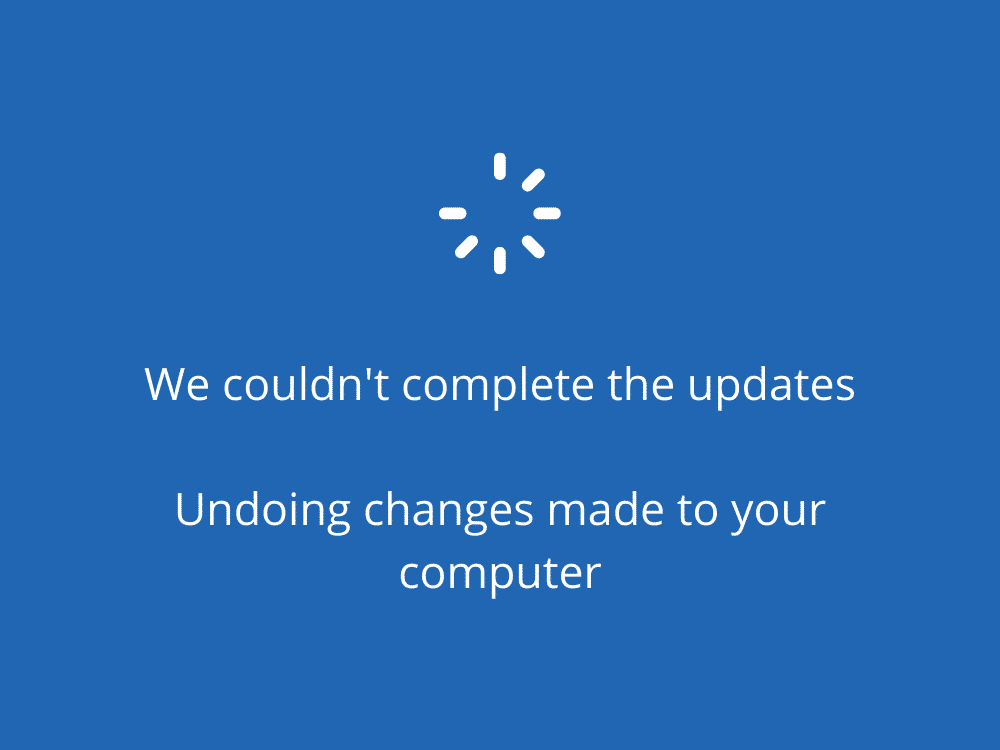As with the new Windows 10 update many users are facing errors like “Undoing Changes Made To Your Computer”. Today we will tell you about the method to fix such an error if you’re facing it. There are many ways to fix the following error here below we will tell you about some of them so you can fix them and enjoy surfing your PC smoothly and without any error.
It is common these days that Windows users are facing issues like screen freeze after updating the window. Moreover, errors like we couldn’t complete the updates/undoing changes made to your computer display on their PC screen. So here we will tell you different methods using which you can fix such errors.
So to solve the following errors follow the below methods:
Table of Contents
Methods to Fix Undoing Changes Made to your Computer
There are many methods to fix the issue so you can use any one of the below to fix the Undoing changes made to your computer error.
1. Boot your PC into Safe Mode
- Press and hold Shift + F8 together from the keyboard after restarting your PC.
- You can also jump into Safe mode by pressing F11 during system startup before the windows display on the screen.
- Click on the Startup settings option available on the screen.
- Then select the option or 4 key to enable the Safe mode.
2. Delete or Remove the latest Windows update
- After entering into Safe mode try deleting the recent windows delete from your PC, to do so search for the control panel in the windows search available at bottom of the screen.
- Click on the Programs & Features option and then select View Installed updates.
- Then a list of Windows updates appears on your screen select the Recent one and then Uninstall it.
- After that restart your PC and run your Windows without any error.
This will solve your PC errors but if the error is still showing on your screen then you can go with the next method.
3. Do a Startup Repair
- To do a startup PC repair you have to press and hold the Shift key on the keyboard then click on the Restart option on the Windows start menu.
- A blue screen display will appear to click on the Troubleshoot option.
- Then click on the Advanced option.
- Now choose the Startup Repair option.
- At last, select the account to startup repair and enter the password.
4. Run DISM
- To Run DISM in your PC type Command Prompt in your windows search bar.
- Select the result and then click on Run as Administrator.
- Type Command “DISM /Online /Cleanup-Image /RestoreHealth“ on the command prompt window.
5. Run Windows Update Troubleshooter
- Search for Windows settings then click on the Update & Security option.
- After that click on the Troubleshoot option after that select Windows update.
- Now follow the steps shown on the screen to run the Troubleshooter.
- After the process is done restart your PC.
6. Run a System File Check Scan
- Search for Command Prompt in the search bar and click on the Run as Administrator option.
- Then type SFC/scannow on the command window and press enter.
- It will clean and fix all the corrupt files on your PC.
- Now after the process is done restart your PC.
7. Enable App readiness
- Press Windows Key + R key.
- Then enter sevices.msc and then select OK option.
- Double right-click on the App Readiness service to open the window.
- Then select the automatic option from startup type.
- Now click on Apply option.
- After the process is complete restart your computer.
8. Block Automatic Windows Update option
- Go to the Windows settings.
- Check and click the option Network and internet.
- Click on the Status option from the right side.
- Then select change connection properties from the left side.
- Now enable the option label as Metered connection.
- Now the automatic updates for your windows will be disabled.
So these are some of the ways using which you can solve your Undoing Changes made to your Computer error.
Also Read: Rocket League Camera Settings: Best Camera Settings for Rocket League Game