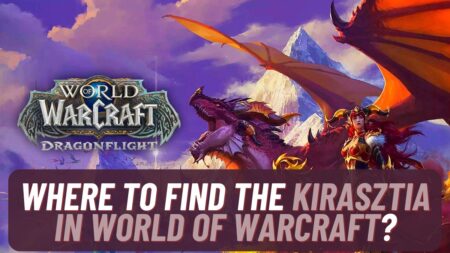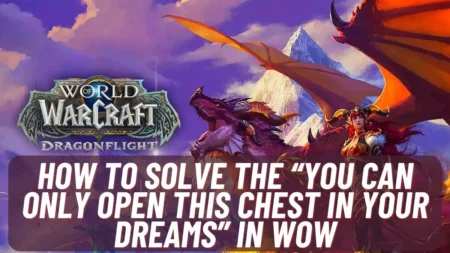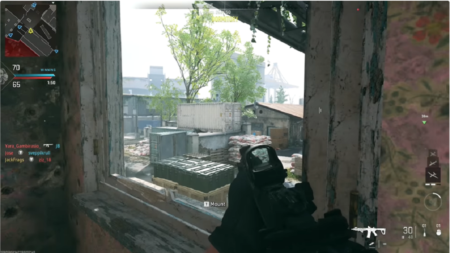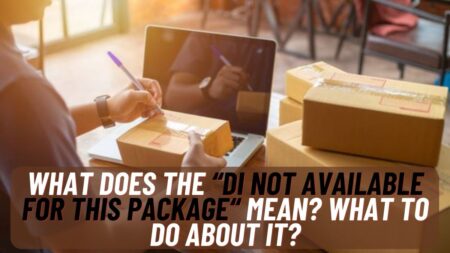Are you the also one who is getting the same error message while pairing your Bluetooth Audio devices with PS4 don’t worry today we will solve the problem and give you several solutions using which you can successfully connect the Bluetooth Audio devices like Earphones, headphone with your PS4. Bluetooth audio devices are not supported by PS4 it is true but there are several methods through which you can counter the error just follow the steps we explain below.
But first, we have to know better about the problem you’re facing with your PS4 console and why is this happening with you.
Table of Contents
Why Bluetooth audio devices are not supported by ps4?
After the launch of the PS4 console, Sony officially makes a statement in which they said that the new console will not support the A2DP (Advanced Audio Distribution Profile) including the support for the Bluetooth audio devices.
The A2DP drivers are the most important drivers required in devices for the stereo audio quality which can be streamed between two devices via a Bluetooth connection. that simply means if the ADP driver is absent then it is not possible to connect your Bluetooth Audio devices with your PS4 consoles.
The reason explained by the company to not feature the A2DP in the PS4 consoles is the poor user experience. While using the Bluetooth audio devices the users are facing the lag with A2DP approx. 100 to 200ms which affects the user experience poorly. This is the particular reason Sony gives in the statement about not featuring the A2DP support in its PS4 and above consoles.
Also Read: Best Smartwatch under 5000 in 2021: Top Smartwatches you can buy in India
Easy Methods to connect Bluetooth Audio devices with PS4
So there we are discussing some of the easy ways using which you can connect your Bluetooth devices with your PS4 consoles:
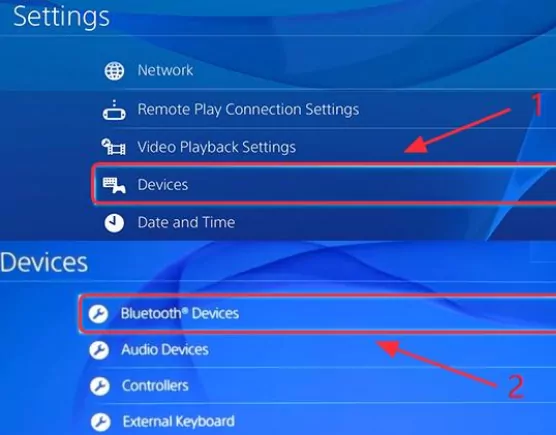
Method 1: Use Compatible Bluetooth Audio Device
It may be possible that the Bluetooth device you’re trying to connect right now isn’t compatible with the PS4 consoles and to connect you’ve to first buy a compatible Bluetooth device and then you can directly pair it with your PS4.
In case you’re not sure if the Bluetooth device you’re using is compatible or not then do follow the steps to check it out:
- Turn on your Bluetooth Audio device pairing.
- Click on the Settings option of your PS4 console.
- Go to the devices, then click on the Bluetooth devices.
- Now check the name of the headset you want to pair and try connecting it.
- If the headset connects successfully then you can enjoy the games and suppose that the Bluetooth device you’re using is compatible.
- but if the Headset isn’t connected then you can go with the probability that the Bluetooth headset isn’t compatible with the console.
To be 100% Sure that the device you’re trying to connect isn’t compatible you will see the following two errors which will confirm it for you:
- Cannot connect to the Bluetooth device within the time limit.
- Bluetooth devices are not supported by the PS4.

Method 2: Try connecting the Bluetooth audio device using an audio cable
As the Bluetooth audio devices are not supported by PS4 then the users might require a different individual Audio cable with Microphone support to connect the Bluetooth device with the PS4 console.
Almost every high-quality Bluetooth audio device is compatible using with such Audio cables in case you’re not able to connect directly you just have to follow the given steps to connect your Bluetooth headset:
- First of all, connect the Bluetooth headset with the PS4 controller using the Audio cable.
- Open the settings in your console.
- Click on the device settings and select the Audio devices.
- After that click on the output devices option.
- There you will see the option headset connected to the controller select it.
- After all of this now you are connected and can control the Bluetooth headset settings like volume control.
- Then click on the option output to the headphone.
- And then select choose all audio.
- Now check the sound while playing games if your Bluetooth headset is successfully connected.
Also Read: How to Know if Someone Blocked you on Snapchat? In 3 Easy Steps
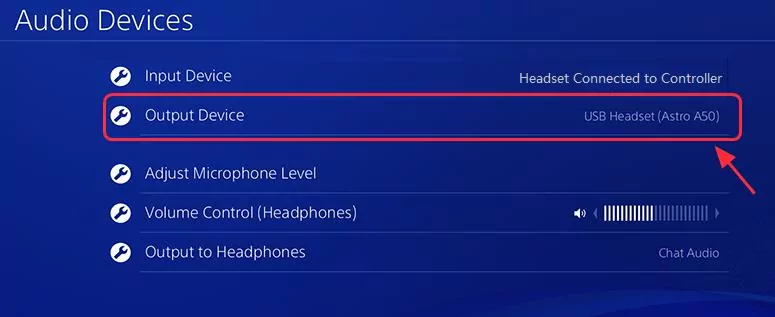
Method 3: Connect Bluetooth Audio device using a Dongle
This is one of the easiest ways to connect the Bluetooth Audio device with your PS4 console. Just follow the steps given below:
- Connect a Mic with your PS4 controller.
- Now insert the Bluetooth dongle you have in the USB slot of your console.
- Now turn on the dongle.
- Turn on the Bluetooth headset and wait until the two devices are connected.
- Click on the PS4 settings.
- Select Devices and then Audio devices in the settings.
- Now select the Input devices.
- Choose the headset option connected to your controller.
- Then click on the output devices.
- Select the USB headset option displaying on the screen.
- Adjust the volume control option and set it to the Medium or Louder option.
- Then click on the option output to headphones and select the All Audio option.
- Now check if the Bluetooth Audio device is connected successfully while playing the games.
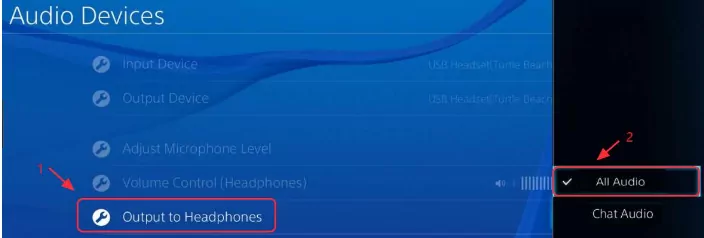
Method 4: Connect using USB Adapter
The reason why this method is on the last is that it is not workable for every user while several said that it worked properly so if none of the above methods worked for you then you might try out this one too. You just required a USB adapter for connecting it to your Console.
Follow the steps below to successfully connect the Bluetooth Headset with USB Adapter:
- Insert the USB adapter in the USB port given in your PS4 console.
- Turn on the Bluetooth headset you want to connect.
- Now go to the settings in your PS4.
- Select the option devices and then Audio devices.
- Now click on the Output devices option.
- Select USB Headset.
- Click on the option output to the headphone.
- Select the All Audio option.
- Now check if your Bluetooth headset is working properly or not.
These are the few methods using which you can connect your Bluetooth headset successfully with your PS4 console. If your Bluetooth audio devices are not supported by ps4 then the above methods are worth trying.
Also read: Best Water Cooling Kits in 2021: Top CPU Water Coolers for your PC