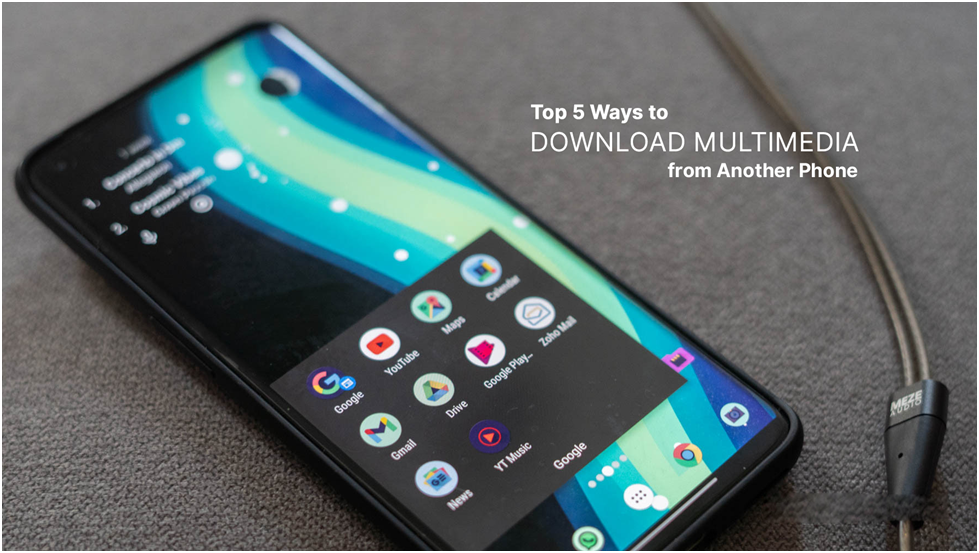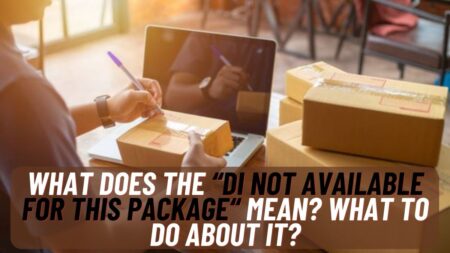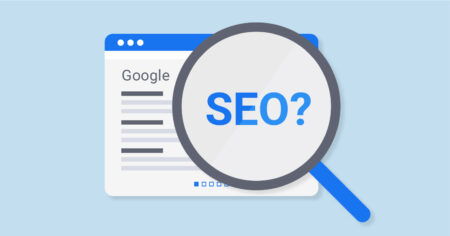There are multiple ways of transferring photo, video, and audio files from your phone to another. Some are easy to use, while others are outright horrible. In this article, you will learn 5 quick and easy ways to access photos and videos on any smartphone.
Table of Contents
1. File Sharing Apps
File Sharing Apps work on a similar principle as emails but are not set back by file size limitations. And although there are many file-sharing apps for Android and iOS, you should start with SHAREit.
SHAREit is a massively popular file transfer program that works over Wi-Fi. Two persons on the same network who have the app installed on their devices can transfer files at up to 200 times the speed of Bluetooth. The fastest transfer speed is 20MB/s, with no loss of quality. This means that you can send a 1GB file in under a minute. The biggest advantage of SHAREit has to be that it has no file size limit. So you can send files that are in Gigabytes.
The software supports a wide range of file formats, allowing you to transmit long films, share huge files, and transfer music to your friends’ phones. SHAREit also includes a video player and a music player.
But, perhaps most crucially, the app isn’t just for Android and iOS users. It is also available in Windows and macOS versions. You can bounce files across devices in seconds, as long as they’re all connected to the same Wi-Fi network.
Other notable file-sharing apps include Xender, Filemail, and Zapya.
2. Nearby Share
While not technically an app, Nearby Share is poised to become one of the most popular ways to share huge files across Android devices.
Nearby Share, released in August 2020 as a replacement for the now-defunct Android Beam, may exchange files through Bluetooth, Bluetooth Low Energy, WebRTC, or peer-to-peer Wi-Fi protocols. When you’re offline, you can send files to other users without worrying about data restrictions. And when you’re online, you can send files to other users without worrying about data caps. You have complete control over who can see your device when you’re in their vicinity, and you may send and receive files publicly or anonymously.
Nearby Share is only available for Android devices. If you want to enable the feature, go to Settings > Google > Devices and Sharing > Nearby Share > Press Turn on.
- If you want to share something with one of your contacts, press the share icon on something you want to send.
- Swipe up till you see the Nearby Share option
- Now press the Nearby Share icon
- Now select the contact with whom you want to share the file
- All available devices will get visible to you
- Now press the device name you want to share the file(s) with
How to receive files via Nearby Share?
Follow these steps to receive files using Nearby Share:
- Tap the Nearby Share pop-up notification you received on your device
- Now Tap Turn on button
- Your device will begin looking for the file you are about to receive
- Press Accept to begin the file transfer process.
- Once that is complete, the file will have transferred to your device.
3. AirDrop
AirDropis another way to share files with other phones. It is Apple’s proprietary ad hoc technology, so it is limited to sharing within Apple devices only. You need to keep a few things in mind while using AirDrop.
- The user you want to send the file to should have their Bluetooth and Wi-Fi turned on and should be in range with your device.
- The receiver should have you in their contacts list and will need to know your Apple ID email address or phone number. They should then set their AirDrop receiving setting to Contacts Only.
- If the receiver doesn’t have you added to their contacts list, then they need to set the AirDrop receiving setting to Everyone.
How to Send Files via AirDrop?
- Press and hold the AirDrop button.
- At the top of the screen, tap the user’s profile image. You may also use AirDrop to transfer files across your Apple devices. There are several devices nearby that you can share with if the AirDrop button has a red numbered badge.
- Tap the AirDrop button, then tap the individual you’d like to share something with.
How To Accept Files Transferred Via Airdrop?
When someone uses AirDrop to share something with you, you’ll get an alert with a preview. You have the option to accept or decline.
If you accept the AirDrop, it will appear in the same app from whence it was delivered. Photos appear in the Photos app, and webpages open in Safari, for example. App Store links take you to the App Store, where you can download or buy the app.
You won’t see an option to Accept or Decline if you AirDrop something to yourself, such as a photo from your iPhone to your Mac, because it will be sent to your device automatically. Just make sure you’re signed in with the same Apple ID on both devices.
4. Google Drive
Google Drive lets you share files across PC, macOS, Android, and iOS devices. It is a reliable and secure method to share large files as it is free cloud storage that lets users store, edit, and access them online. The file owner can restrict the file access to view only to ensure the file doesn’t get deleted from the cloud or changed. Note that if the receiver downloads the file, the file owner’s data will be used.
How to Share File(s) using Google Drive?
- Open the Google Drive app on your device
- Press More next to the file you want to share
- Press Share
- If you want to share multiple files, you will need to add them to a folder and share the entire folder
- You can also share multiple files from drive.google.com using a PC
- Enter the email address you wish to share with under “Share with people.”
- Tap the Down arrow Down at the bottom to choose what people can do with your file, once you share it
- When you share a file with someone you can restrict it to view only mode by making them a Viewer
- Tap Advanced and uncheck the Notify people option if you don’t want to send an email to anyone
- Don’t forget to tap Done
5. Monitoring Apps
Monitoring apps can access videos and photos of any smartphone remotely and covertly. These photos and videos then get transferred to the user’s online account. Monitoring apps are useful because they allow a backup to be made of important photos and videos and stored in the cloud. The phone owner can then access these files from another device by logging into the app’s dashboard from any web browser.
Just like file-sharing apps, there are many monitoring apps to choose from, XNSPY being one of them. It is a stealth app to monitor gallery data of any smartphone because its latest update increases the file-sharing data cap. It allows users to backup double the number of photos and videos. It can also extract screenshots of conversations on popular instant messaging apps like Instagram, Snapchat, WhatsApp, and Facebook Messenger. Users will now have a backup of their conversations even if they get deleted from any apps.
How to Use XNSPY to Share Photos and Videos?
- Once you download and install the app’s APK file on the phone whose photos and videos you want to share, you need to login to your dashboard via the credentials emailed to you.
- Select Photos from the drop-down menu to see the photos stored on the phone. The screen will display all of the images stored on the device, and you can remove them immediately from there.
- Choose Videos from the monitoring options of XNSPY’s drop-down menu. It will show all the videos stored on the device, which you can also delete if needed.
- Select Screen Record to view the screenshots of your instant messaging app conversations. You can click on each screenshot to zoom in and right-click and press “Save As” to save each screenshot on your computer. You can also delete each screenshot from the dashboard.