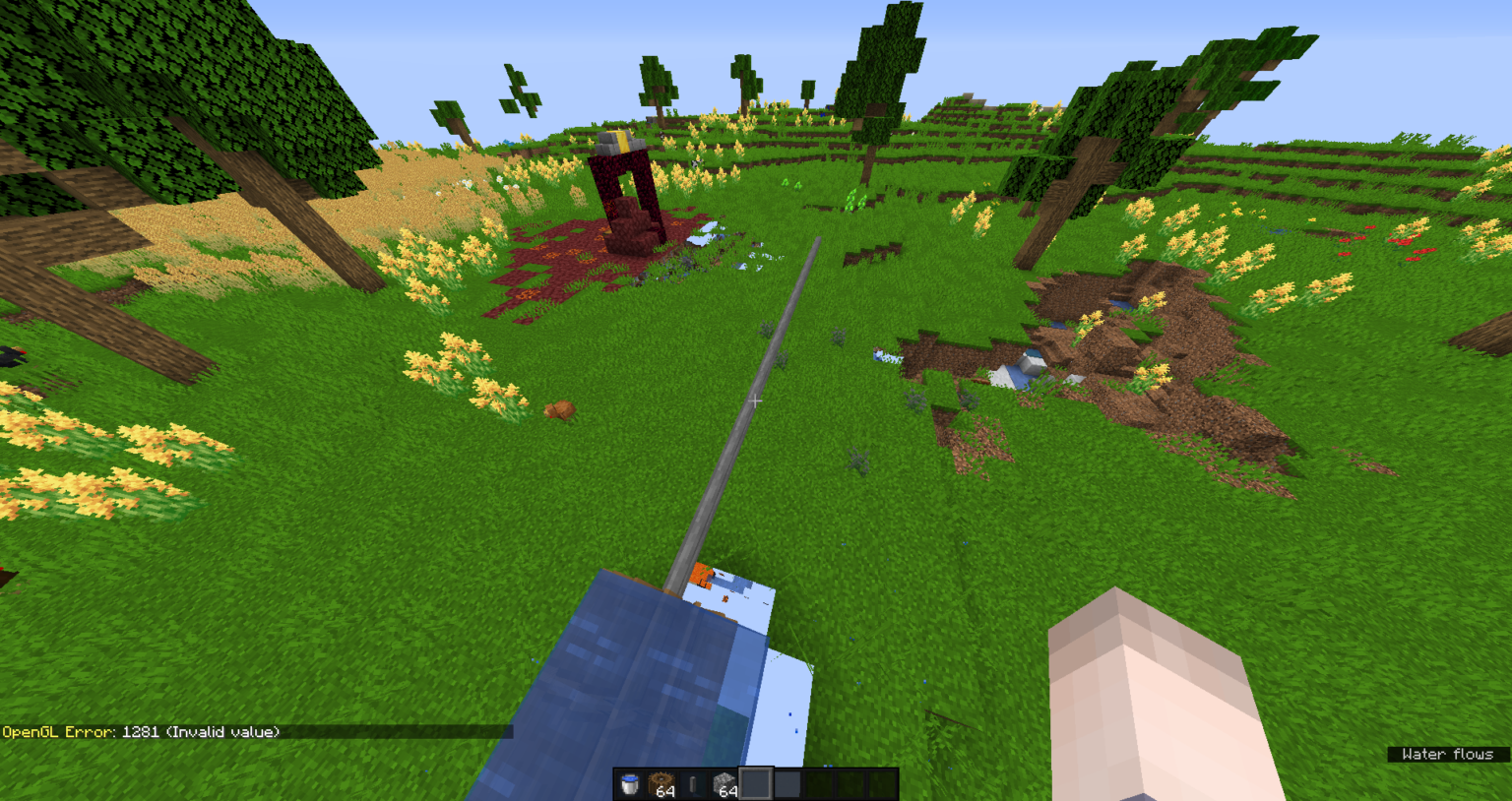There are many gaming platforms and games whose users may have been experienced the OpenGL Error 1281. Well, it is now quite common for regular gamers to face OpenGL errors. But what does this error means and why is this occurring while you’re trying to game.
Today in this article we will tell you some easy and simple ways to fix the Minecraft OpenGL Error 1281. In short, we can define OpenGL as an in-game setting that makes the game faster and tries to make it run smoother on the PC.
The OpenGL is by default ON to make your GPU less worked off and your CPU has to handle all the load while rendering the graphics of the game. It is really common to see such OpenGL errors while running games.
So if you’re seeing this OpenGL error 1281 while trying to play a game like Minecraft then it’s no big deal you just have to follow some easy and simple solutions or fixes to fix this error. Now let’s talk about the fixes that can easily solve your error problem. But first, let’s see what exactly is causing this error.
Table of Contents
Causes of OpenGL Error 1281
The cause of the OpenGL error 1281 while playing Minecraft is quite simple “Fully Modded Minecraft”. The main reason behind this error issue that you’re facing right now is that some of the mod modules are conflicting with your game.
Some basic and main reasons behind this OpenGL Error 1281 are:
- Shaders
- Java Files
- Version Control
- OptiFine
How to Fix Minecraft OpenGL Error 1281?
Below are some of the major fixes to fix your OpenGL error 1281 from the Minecraft game:
Fix #1. Remove All Shaders
Removing shaders can be very effective to fix the OpenGL error issues from the Minecraft game. Shaders are Add on for the users that can be used to set different terrains and settings. Shaders are like Mini Mods to change the texture style of the game like from Summers to Winters.
Since shaders consume all the resources that is why they usually conflict with other mod modules and hence cause such OpenGL error issues. So the simple solution to solve it is by disabling all the existing Shaders one by one to see which one is causing the issue.
By disabling them one by one you will get to know about the certain shader that is causing the issue with your game. You can just turn that shader OFF and your game will resume working properly without any OpenGL errors.
Also Read: Easy Ways to Fix Minecraft Stuck on Mojang Screen Issue
Fix #2. Manually Install the Java File Packages
Another easy solution to fix your problem is by installing the Java packages on your PC manually. Well, the Java file packages are a group of directories of Java files used by different apps and games including Minecraft so it is very important to install and keep all the needed Java file Packages to solve the OpenGL error.
In case the Minecraft Mod on your PC cannot able to find all the Java file packages then it is likely for them to show such error issues while operating and starting the game. To install the Java file Packages manually follow the steps below:
- Right click on This PC icon present on your desktop or find it in start menu.
- Select the option Properties.
- In properties check for your operating system present in front of System type.
- If your PC have 32-bit Operating system then download the Java files by click here, If your PC is 64-bit then download the Java files by click here.
- Extract the file you just downloaded.
- Open the extracted folder and copy the file version folder that you see.
- Press Windows + E key open windows launcher and move to the following path:
C:\Program Files\Java (for 32 bit)
C:\Program Files (x86)\Java (for 64 bit)- After moving to the following location paste the file you copied. Make sure that you copy the name of the folder which we just pasted.
- Launch the Minecraft Mod Manager and go to the Edit profile at the bottom of the page.
- Under the Java Settings (Advanced) option check the executable option and replace the correct path. Set the path of the folder you just pasted the file.
- Restart your PC and try running the Minecraft again and see if the problem is solved or not.
Fix #3. Check for the Version Compatibility of Minecraft Mods
Minecraft Mods version compatibility can be another reason why you’re facing this OpenGL Error 1281 while trying to play Minecraft. Most of the gamers that are facing this issue have been reported that they have usually modded their Minecraft extensively and are using more than one Mod module.
So if this is the case with you then it is most likely that one of the mods isn’t compatible with another mod so it is very important for every mod to be compatible with each other.
We recommend you first double-check for the version of every Minecraft Mod you have on your PC. You just have to check the version of all the Minecraft mods installed on your device and see if there are any mods with a different version or with a mismatched version with others.
After finding the one odd Mod with a mismatched version try disabling it and restarting your game you will likely fix the error issue by now. You can easily check the version compatibility of the mod from their official developer website.
Fix #4. Try Updating OptiFine
OptiFine is one of the third-party apps that trigger the OpenGL error issue while trying to run the Minecraft game. So we recommend you try updating OptiFine first before launching the game.
To update OptiFine you can follow the steps below:
- Go to the OptiFine Downloader.
- Download the latest version of OptiFine available.
- Follow the On-screen instructions to install it.
- Try Restarting your PC and see if teh issue is solved or not.
FIX #5. REINSTALL MINECRAFT
If you’ve tried all the above fixes and still can’t able to fix the Minecraft OpenGL Error 1281 issue then we recommend you uninstall the Minecraft launcher from your PC and try reinstalling it.
By doing so you will erase or delete all the cache files of the game that may be the reason behind the error message you’re seeing while trying to play Minecraft. To delete all the Minecraft data from your computer follow the steps below:
- Open the Run dialog box by pressing Windows Key + R key from Keyboard.
- Type %appdata% in the text box and press enter.
- Now find the .Minecraft folder from the list and right click on it.
- Select the option Delete to delete all data and the App from your PC.
- After Deleting the App you can reinstall it by visting the official Minecraft site by clicking here.
Also Read: Easy Ways to fix Minecraft Authentication Servers Are Down